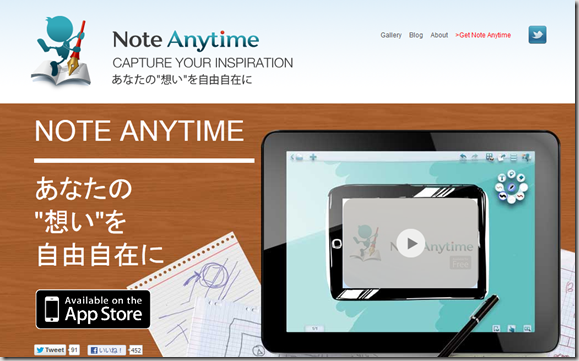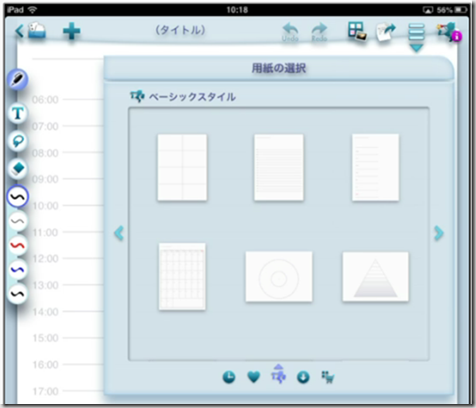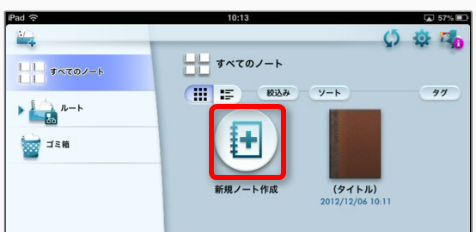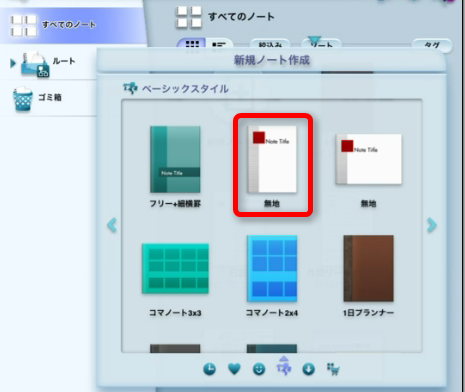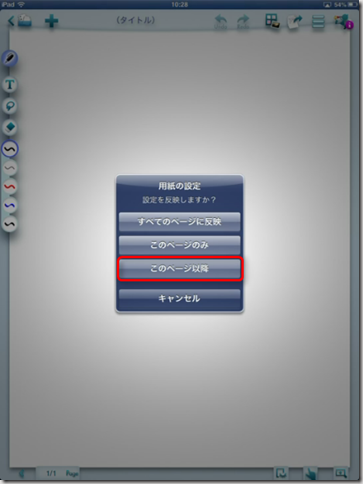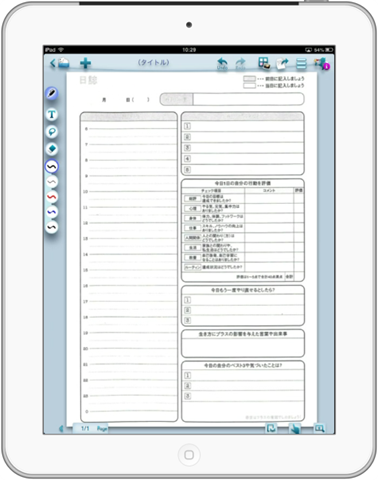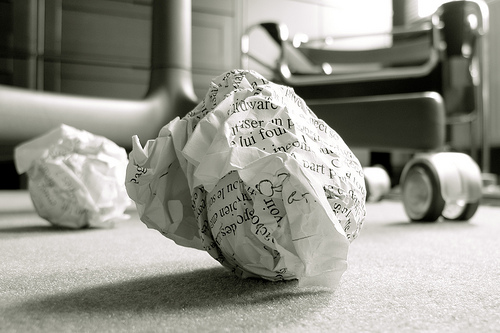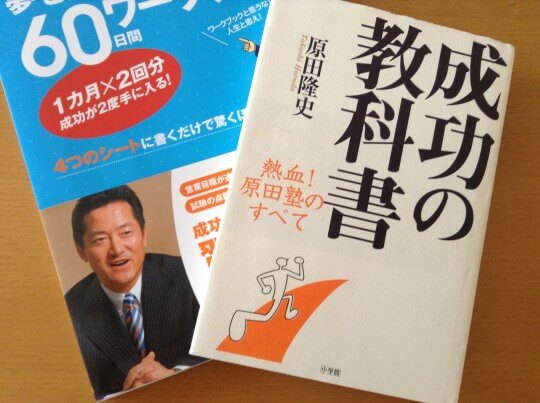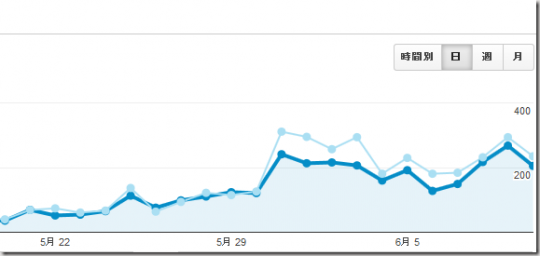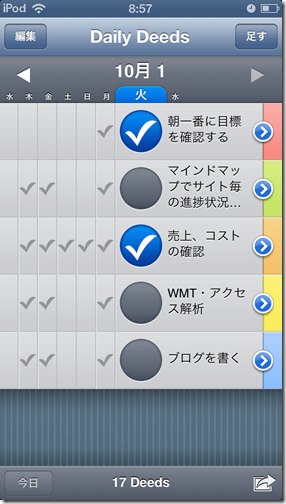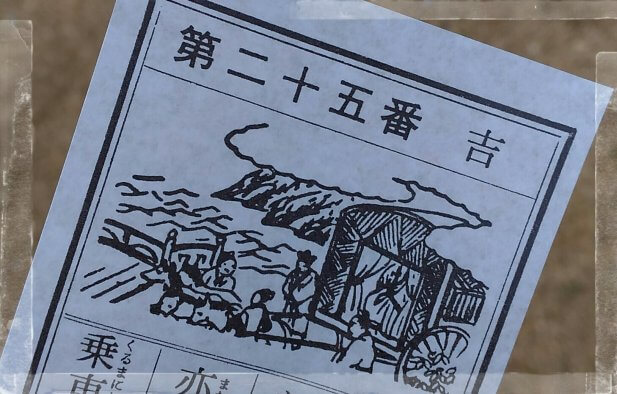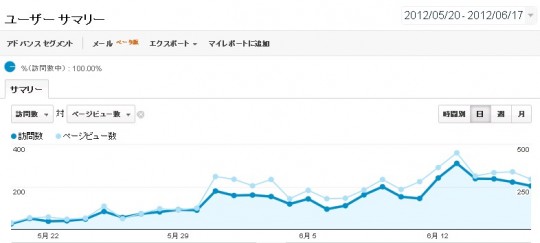先月a-kiさんにたまたまNote Anytimeというアプリの存在を教えてもらって、iPadで使ってみた所、これが超!便利!
やばい!神アプリに出会ってしまったw
これは、ただのメモ帳アプリではありません。ノートとしても使えるし、パワーポイントの代わりにプレゼン資料を作ったりもできるんです!
そしてNote Anytimeは手帳としても大活躍!
今日は自分好みのオリジナル手帳として使う便利な方法をご紹介したいと思います。
※基本的な使い方に関してはAppBankさんが熱く語られていますので参照してみて下さい!
[神iPad] Note Anytime : 史上最強の手書きノートアプリ。無料。 – たのしいiPhone! AppBank
デフォルトでインストールされているテンプレートはベーシックなものばかり
ちなみに・・・・Note Anytimeでデフォルトでインストールされているテンプレート(手帳)は本当にベーシックなものばかりです。
デイリー・週間・月間と一通りはありますが・・・・。
これから増えていくとは思いますが、毎日使うとなるとそこはちょっとこだわりたいですよね!
オリジナルテンプレートを使うには
そこで、Note Anytimeでオリジナルテンプレートをどうしても使いたいと思い、いろいろ調べてみたところ、ついにやり方が分かりました!
テンプレを画像として保存し、Note Anytimeでそのテンプレを背景として指定するという方法です。
それでは具体的な方法について説明したいと思います!
まずはテンプレートを画像として保存
まず、使いたいスケジュール帳のテンプレートがある場合は、画像でそれを保存する必要があります。
★エクセルでテンプレートを作成した場合
→印刷プレビュー画面などでPrentScreenを押し、キャプチャ画像をとり保存
→必要な部分だけトリミング加工してください。
★使いたい手帳がある場合
→スキャナーを使って使いたいページを画像保存してください。
つぎにiPadの画像(フォトストリームなどで)に保存
次にPCで保存しているテンプレートの画像を→iPadへ送ります。
私の場合はiCloudを使ってiPadへ画像を転送(同期)させています。
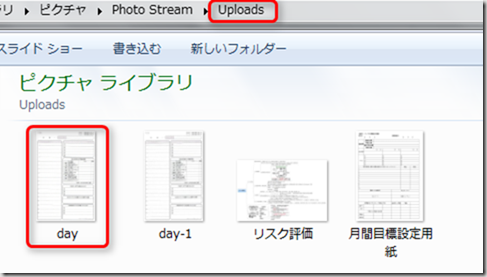
iCloudならPC側でPhoto Stream>Uploadsというフォルダに保存するだけ!
iCloud(フォトストリーム)を使ってPC内にある画像をiPadに同期させる方法についてはこちらを参照してください。(iPhone・iPadの画像をiCloudを使ってWindowsに同期・共有させる方法)
Note Anytimeで背景画像を指定
そしてNote Anytimeを開きます!
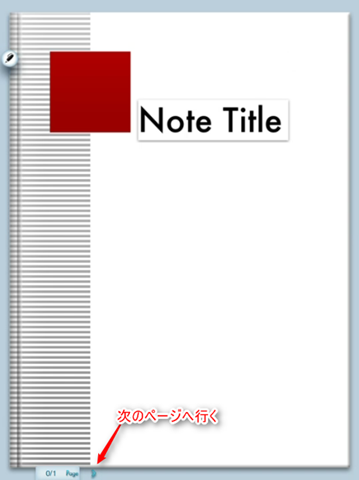
1ページ目は表紙ですので、次のページへと移動します。
(ちなみに表紙の画像も好きなものに変えられます♪)
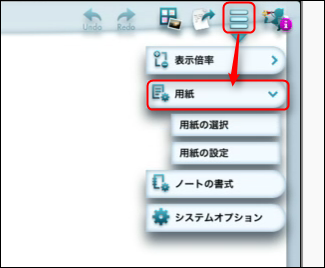
三本線の様なオプションなどを設定するところから、用紙をタップします。
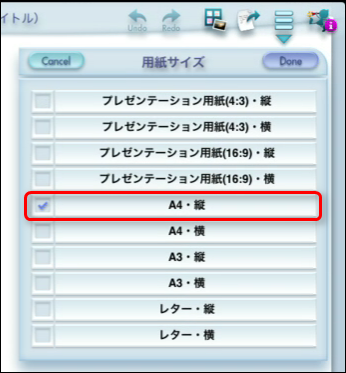
「用紙」>「用紙の選択」から任意のサイズを選択。今回はA4を選択しました。
最後に右上のDoneをタップします。
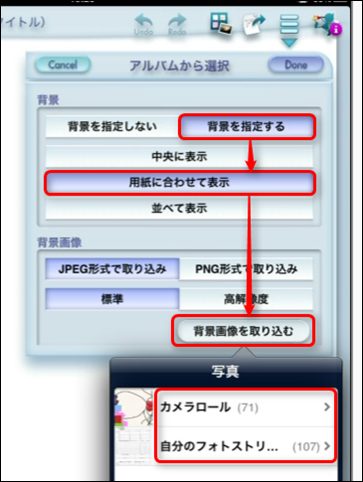
次に「用紙」>「用紙の設定」>「背景を指定する」>「用紙に合わせて表示」>「背景画像を取り込む」>写真から保存したテンプレートを選択>右上の「Done」をタップ
すると・・・・・!
できました!!!
これでオリジナルの手帳の完成です!
ちなみにこの日誌は原田隆史さんの「夢を絶対に実現させる60日間ワークブック」をスキャンしたものですw
私の場合はマップなどは紙に書くほうが頭が整理されるので、手帳全部をタブレットにすることはできませんが、夜寝る前に書く日誌はこちらのほうが便利だと感じたので作ってみました!
背景画像を取り込むと使い方がいろいろ広がる
この方法を知る前は、Note Anytimeでただ単にノートのような使い方をしていたのですが、
画像を背景として指定する方法が可能になると・・・・・!!!!
★テスト問題をスキャンして何度も回答できる!
間違った問題は消しゴムで消しておいて(背景は消えません)、再度挑戦する事も可能。
★イラストをスキャンしてその上からフリーハンドで好きなように書いてみる。
これならイラストが苦手な人でもまずまずの物が書けるはず。
そして背景画像は後から消す事もできるので、自分で書いた画像だけ保存することも可能です。
使い方を色々考えてみると楽しいですね!
またNote Anytimeの便利な使い方があれば報告したいと思います((*´∀`*))
Note Anytime
ダウンロードはコチラから↓↓↓(無料)
ちなみにNote AnytimeのAndroid版はまだ発売されていません。来年の春頃対応するそうですよ♪Androidのかたも是非試してみてくださいね!