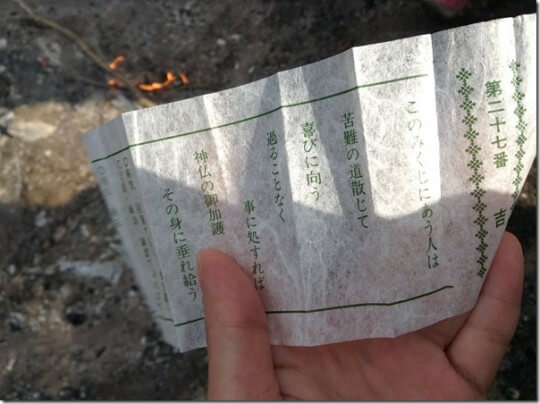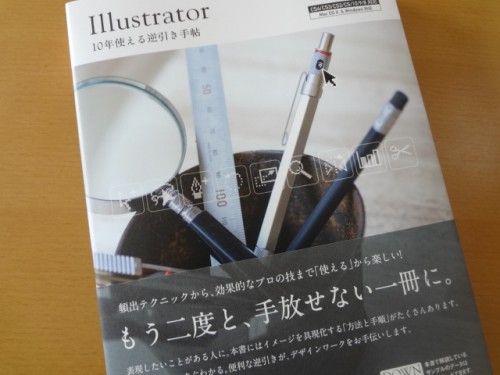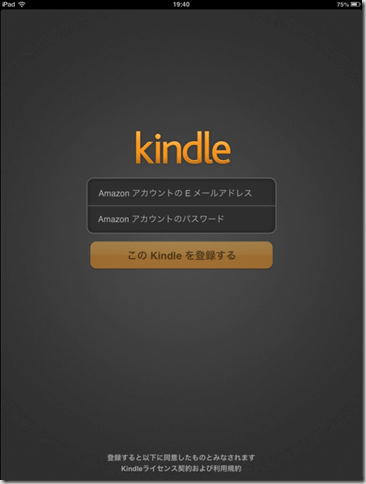MTで作っている現在のサイトを数個リニューアルしようと思っています。ついでにMTからWPに変更しようかな~?と思ったところ、どうやらデータベースの変更が必要らしい。
現在使用しているデータベースはMySQL4。WPを利用するにはMySQL5に変更しなくては
う~ん何か面倒な感じだったんだけど、利用しているエックスサーバーにはMySQL5移行ツールなるものがある事が分かった。移行ツール使用中は、一時的にMySQL4とMySQL5の両方に接続可能な状態になるらしい。
おっ!これなら割とスムーズにできるかも ってことで、やる気がある時に一気にやってしまおうと思います。以下覚書。
ってことで、やる気がある時に一気にやってしまおうと思います。以下覚書。
データのバックアップをとる
当たり前ですが、こういう事をするときは何があるか分からないのでバックアップを取っておきます。私の場合データベースは5個作ってあったのですが、実質稼働しているのは2個だけでした(;・∀・)
何でこんなに作っていたのかは忘れてしまいましたが(笑)、管理の面からいってもデータベースをMySQL5に変更することでサーバーがキレイになるって良いですね♪
・・・・でも・・・MySQL4も残してデータを移行できるってことは、バックアップをとらなくても・・・と一瞬思ったりもw
いやいや、誤って削除なんてことがあったら困るしここはバックアップだよね
エックスサーバーの管理パネルDATABASE→phpmyadminをクリックし、
MySQLユーザー名、パスワードを入力してphpmyadminにログインします。
データベースのエクスポートをクリック
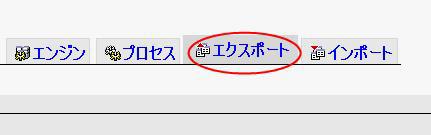
データベースのダンプ(スキーマ)表示でエクスポートという所に作成したデータベース名がでていると思うので全選択。
次に『ファイルに保存する』『”gzip 形式』『テンプレートを記憶させる』にチェックをいれます。
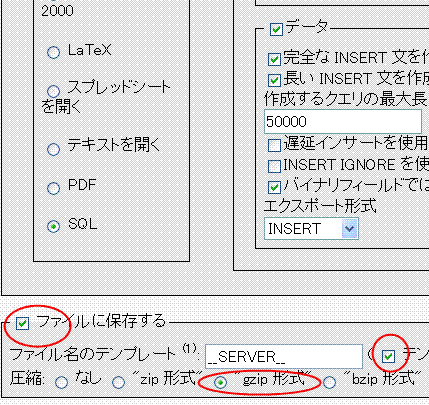
右下の『実行する』をクリックしてデータベースを保存します。
MySQL5移行ツールを利用する
後はエックスサーバーのMySQL5移行ツールマニュアル通りに進めていきます。
サーバーパネルメニューDATABASE「MySQL5移行ツール」をクリック。
①「MySQL5移行ツールの利用を開始する」をクリック。
②文字コードの確認をして移行(確認)をクリック。
③「MySQL5.0へデータベースの追加(確定)」をクリック。
これだけの処理でデータベースが一つMySQL5へと移行されたらしいです!はやっ
後はキチンとデータベースが移行されているか確認をします。
MySQL4で使っていたユーザー名とパスワードを使って『MySQL5用 phpmyadmin』にログインします。
おーっっと。完全に文字化けしております(爆)
MySQL5移行ツールの所で文字コードをUTF-8に変更する必要があったみたいですね。ってことでやり直しです。
もう一度MySQL5移行ツールの画面に戻り『バージョンをMysql4.0に戻す(確認)』をクリックします。
先ほど作ったMySQL5を削除してもいいですか?というメッセージが出ますので確認をして削除します。
そしてMySQL5移行ツールに戻り、今度は文字コードを変更してやり直します。
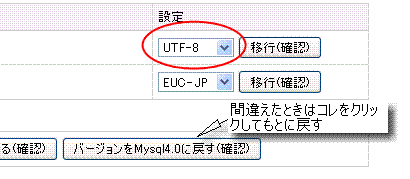
さて・・・・今度はうまく移行できているかな?
おっ!今度は文字化けもせず、うまく移行できているようです
とっても簡単ですね~。これはイイです
後はマニュアルの続きにあるようにデータベースホスト名を変更していきます。
MTの場合mt-config.cgiを
MySQLホスト名:「localhost」→「お客様のMySQL5サーバーのホスト名」
に変更するみたいです。
私の場合mt-config.cgiを開き39行目あたり
DBHost localhost → DBHost mysql6.xserver.jp
に変更しました。
後はMTの管理画面にログインしてテスト投稿してみたり、いらないブログを削除したりして、MySQL5用phpmyadminで新しいデータベースに反映されているかなど確かめました!
全てのデータベースの移行完了後これでOKならば、MySQL5移行ツールの画面で「バージョンをMysql5.0に移行する(確認)」をクリックします。
これですべての移行作業は終了です。とっても簡単ですので、どうしようか迷っている方はぜひ