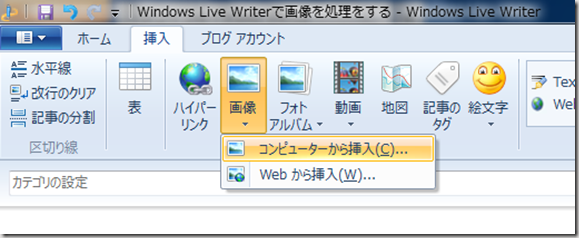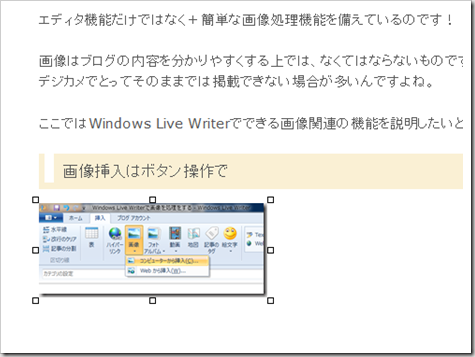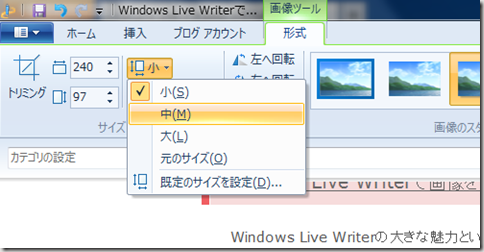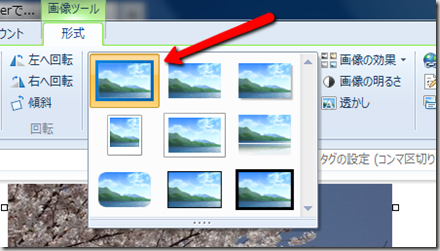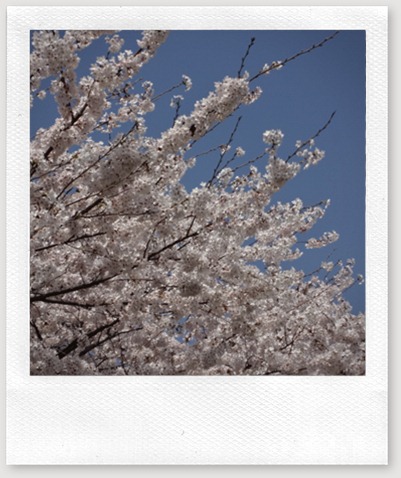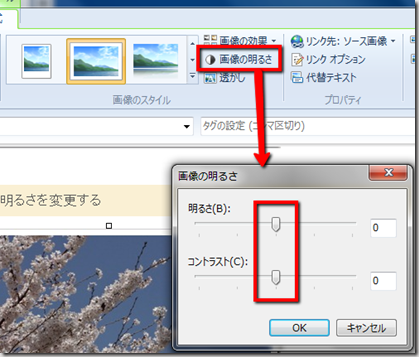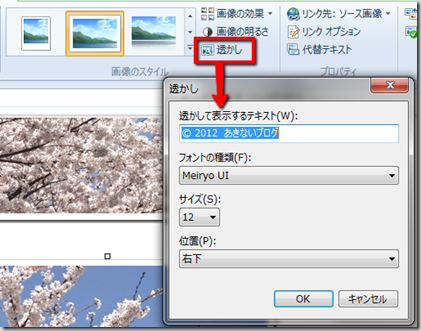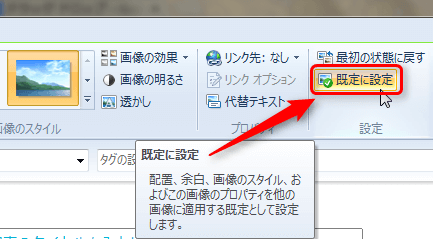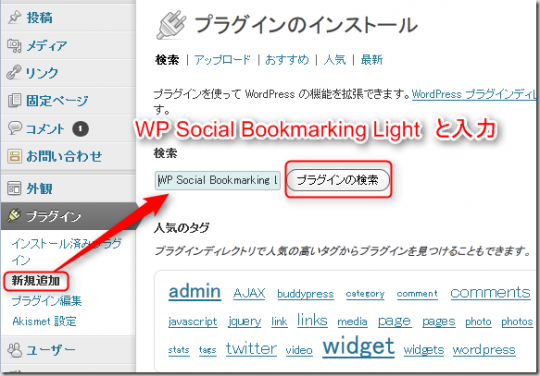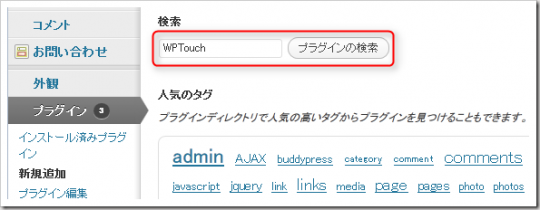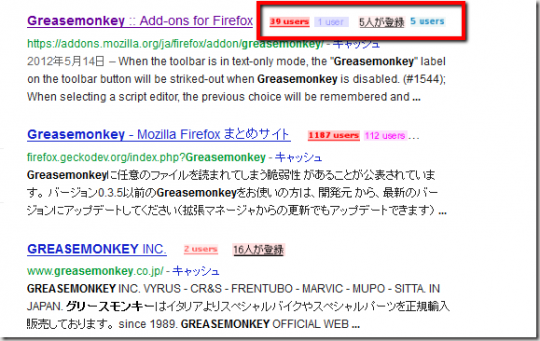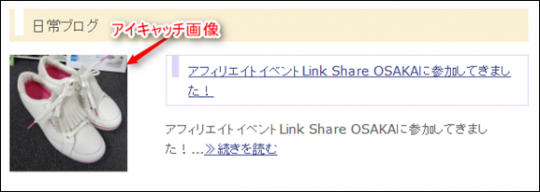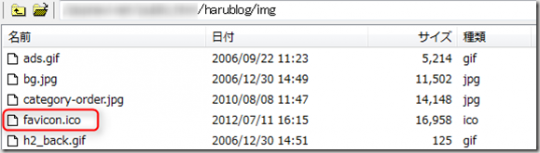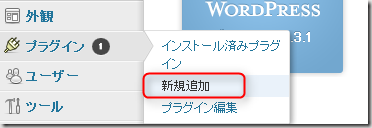Windows Live Writerの大きな魅力といえば、画像処理機能が優れている点です。
エディタ機能だけではなく+簡単な画像処理機能を備えているのです!
画像はブログの内容を分かりやすくする上では、なくてはならないものですが、
デジカメでとってそのままでは掲載できない場合が多いんですよね。
ここではWindows Live Writerでできる画像関連の機能を説明したいと思います。
画像挿入はボタン操作で
Windows Live Writerでの画像挿入はとても簡単です。
挿入タブの「画像」をクリックすると「コンピューターから挿入」するのか「Webから挿入」するのかを選びます。
挿入する画像を選ぶと、文章中に挿入されます!
※フォルダから画像をドラッグ&ドロップでも挿入できます。
画像サイズの変更をしたいときは、画像が選択されているときに「形式」というタブがでてきますので、ここでサイズを変更します。
「カスタム▼」をクリックすると、小・中・大・元のサイズと選択できますので、ここで好きなサイズを選ぶと簡単です。この小中大サイズは「規定のサイズ設定」で任意のサイズに変更できます。
画像のスタイルを変更する
画像のスタイルを変更するというのは、画像の後ろに影をつけたり、ポラロイド風に装飾するしたりするということです。
任意の画像を選択し、画像ツールの形式タブ→「画像スタイル」で選べるようになります。
クリックするだけで画像が下のように装飾されますよ♪
画像の明るさを変更する
私の場合デジタルカメラで写真を撮影することが多いのですが、室内撮影だとたまに
暗く写ってしまうことがあるんです。
そんな時、以前は画像処理ソフトを立ち上げて、明るさを明るくしてからブログを書くという手順だったのですが、Windows Live Writerに変えてからそんな作業もなくなりました。
Windows Live Writerで画像を挿入したときに、画像の形式タブで変更が簡単にできるのです!
画像を選択し、「画像の明るさ」で調整するだけです。
どうでしょうか?これだけでも全然違いますよね♪
画像に透かし(コピーライト)を入れる
そして、画像に透かし(コピーライト)をいれるのもWindows Live Writerで簡単にできてしまいます!
操作は形式タブの「透かし」をクリックし、表示するテキストを入力→OKをクリック。
見えるでしょうか?写真の右下に「@2012 あきないブログ」と入っています。
▲透かしのテキスト設定(テキスト内容・フォント・サイズ・位置)を残しておきたいときは「既定に設定」を押すと、その後の画像の挿入全てにその設定内容が自動で適用されます!!
これがすっごく便利!!是非やってみてください♬
Windows Live Writerで簡単にひと手間かけられる
いかがでしょうか?
画像スタイルが簡単に変更できるだけでも気持ちよくブログを更新できるようになったりしませんか?
私は画像処理が面倒で面倒で・・・・・(笑)
こういう、画像を多用した記事を書いたことがなかったのですw
この手間がほとんどなくなったというのは私にとって非常に大きいです。
ひと手間かけた記事もストレスなくかけるのがWindows Live Writerです!
是非一度試してみてくださいね♪