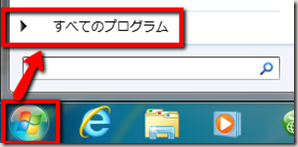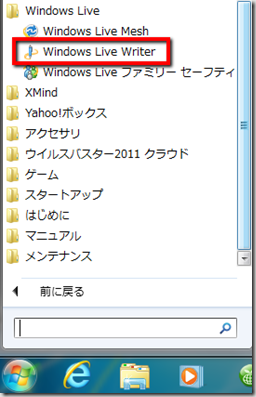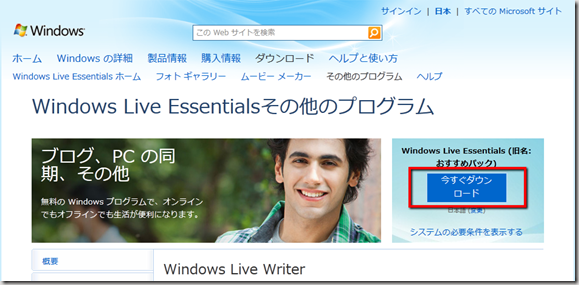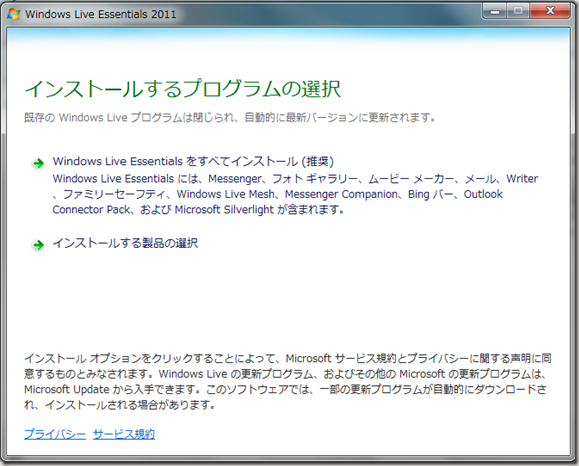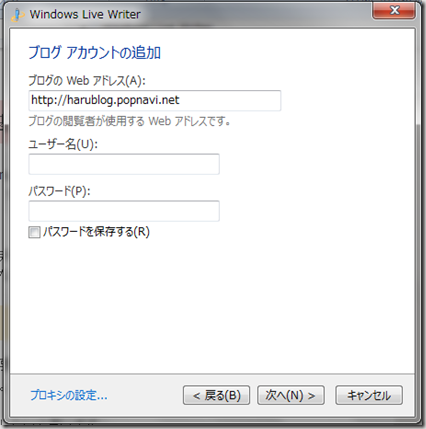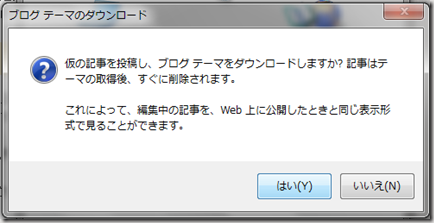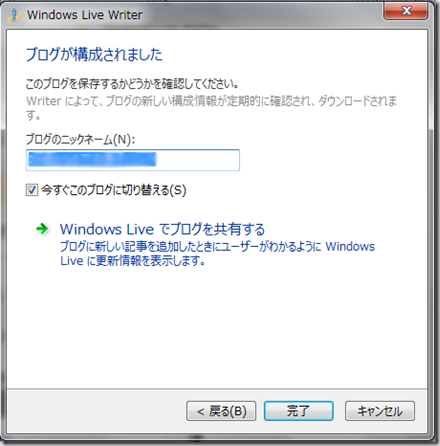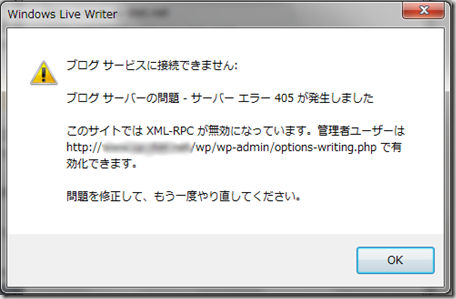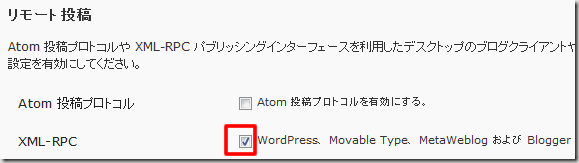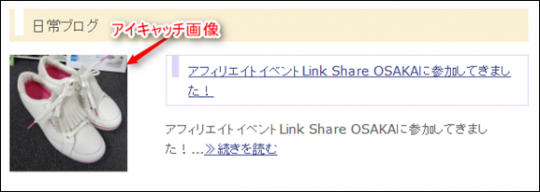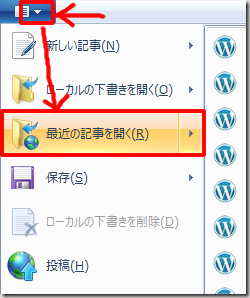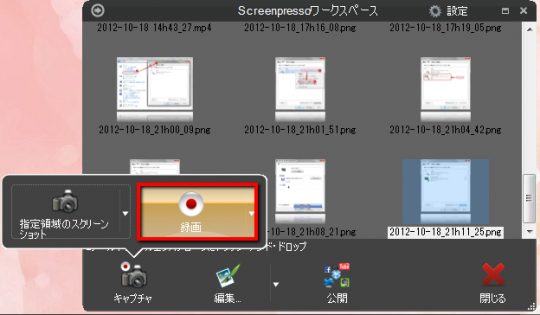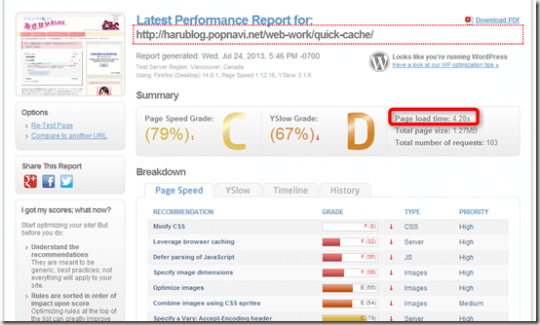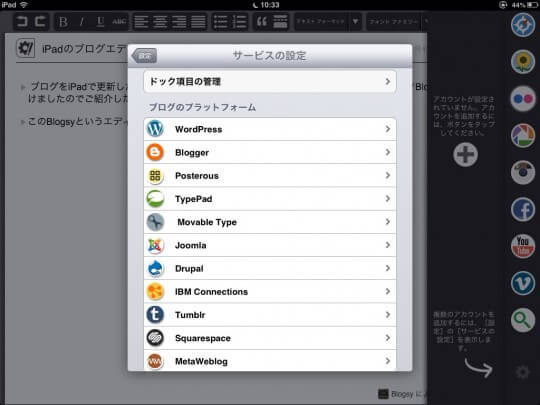風邪で2日間寝込んでました。Haruです。こんにちは
まだセキが止まらない時があって、ゼッ不調ですがWindows Live Writer のおかげで更新できてますw
今日はWindowsユーザーなら是非使ってほしい、ブログエディターの
Windows Live Writerの基本的な使い方について書いてみたいと思います!
Windows Live Writerは国内主要のブログはもちろんのこと、MT、WordPress、TypePadなどにも対応していますので、複数のブログを管理するにはとても便利です。
Windows Live Writerをインストールするには
Windows Live WriterはMicrosoft社が提供しているWindows用の無料ソフトです。
まずは、自分のPCにインストールされていないか確認してみてください。
スタートボタンから「すべてのプログラム」を選択
Windows Live Writerがあればすでにインストールされています。
もしなければ、Microsoftサイトからダウンロードします。
今すぐダウンロードを選択するとアプリケーションファイルがPCに保存されます。
保存されたファイルをダブルクリックするとインストールが始まります。
そのままだと、Windows Live Essentialsのソフトがすべてインストールされてしまうので
それが嫌だという方は、「インストールする製品の選択」をクリックして「Windows Live Writer」のみにチェックをいれてインストールを開始してください。
ブログを登録する
インストールが完了したら、いよいよブログの登録に移りたいと思います。
初めてWindows Live Writerを起動すると、ブログアカウントを登録する画面がでてきますので、自分の持っているブログが、どのブログサービスにあてはまるかをチェックします。
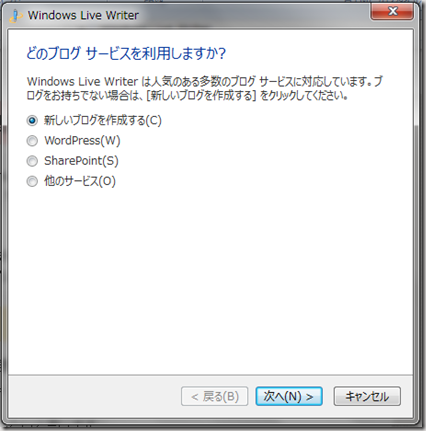
ブログサービスを選んで「次へ」を選択
サイトのURL、ユーザー名、パスワードを入力し、 パスワードを保存するにチェックをいれ「次へ」 を押すと、内容があっていれば下記のような画面がでてきます。
「はい」を選択すると
ブログが構成されましたとメッセージがでますので「完了」を押します。
これで、ブログの登録が完了しました!
これでいつでもWindows Live Writerを使ってブログを更新できるようになります
XML-RPCが無効になっていますというエラーが出た場合
ブログを登録している途中でこういうメッセージがでた場合は、ブログ側でXML-RPCを有効にしなくてはなりません。
WordPressの場合管理画面の「設定」→「投稿設定」を選び、リモート投稿の設定で
XML-RPCにチェックを入れ、更新を保存します。
設定が終われば、再度、Windows Live Writerに戻り、「次へ」ボタンを押してみてください。