Windows版TextExpanderであるスニペットソフトのPhrase Expressですが、使い方を簡単に説明しておきます。
設定をする画面が開きますので「Description」に名前をつけます。
(管理フォルダ名として表示されるようになります。)
「Phrase content」に入力したいタグや単語を入力します。
「Autotext」に短縮キーを設定します。
右のプルダウン▼をクリックし「Expert options」を選びます。
オプション画面が開きますのでPostfixで「None」を選びます。
※Postfixとは変換後の確定キーをどれにするか設定するところのようです。私はすぐに確定したいのでNoneを選んでいます。
「OK」を選び設定を保存します。
上記の例ですと、キーボードで「;ob」を打つと
「<span class=”orange b”>」と自動的に入力されようになります。
※Phrase Express変換後のカーソル位置を任意の場所に指定する方法についてはこちらのサイトさんを参考にしてください。
Phrase Expressとは
ちなみにPhrase Expressとは自分の好きな単語を登録できる入力補助ソフトのことです。Macを使っている方だとご存知の方も多いと思いますが、「TextExpander」のWindows版とでもいいましょうか・・・。
よく似たシステムにIMEの単語登録機能がありますが、これだと入力→選択(変換)→確定操作を行わなくてはなりません。
TextExpenderやPhraseExpressは自分の登録した短い単語を入力するだけで、自動的に長い文字列に変換してくれます。(スニペット機能と呼ばれているようです。)
この機能は先日読んだ「ブログテクニックの本」で紹介されていました!ブログや文章をたくさん書く人にはおすすめの機能です。
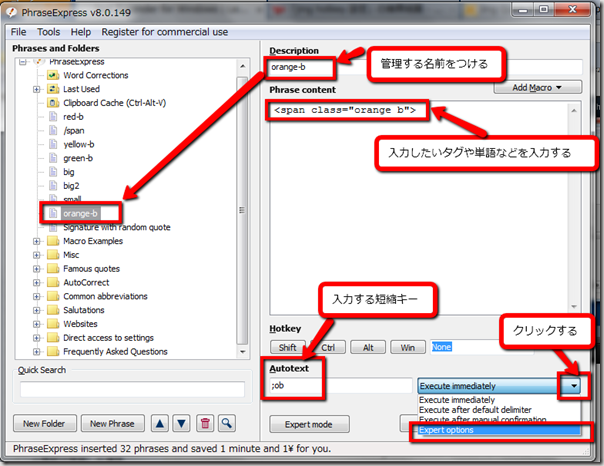
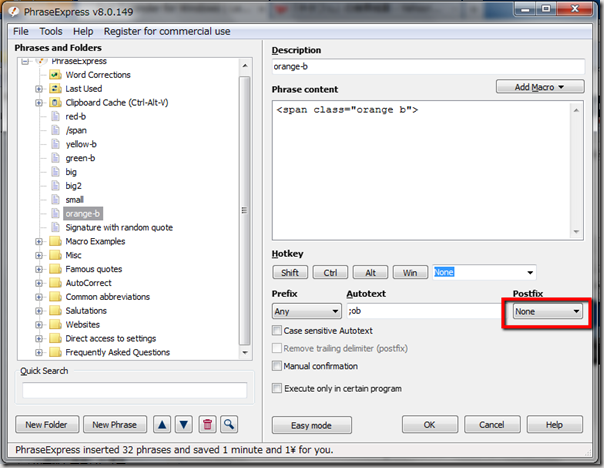

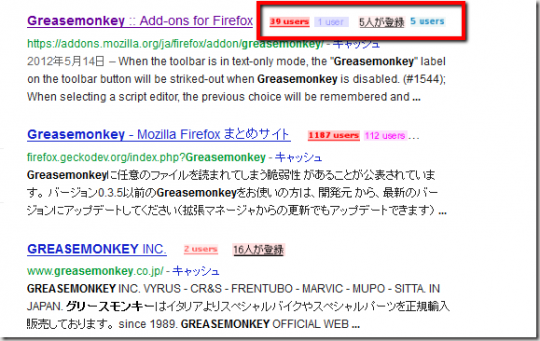

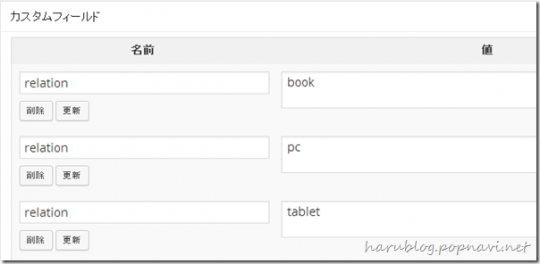
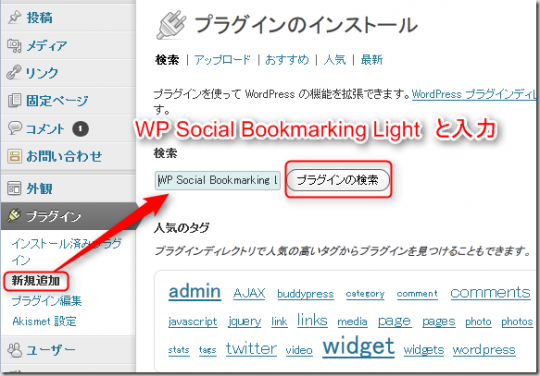

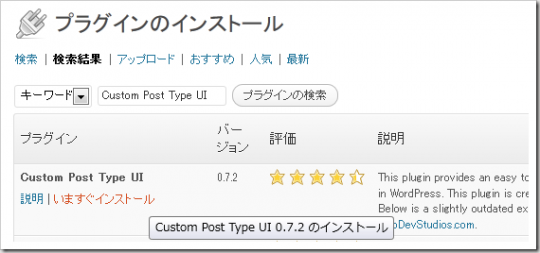
日本語入力も可能でしょうか。
日本語の登録も可能です。ただし、Autotext(短縮キーは)英語がよいみたいです。