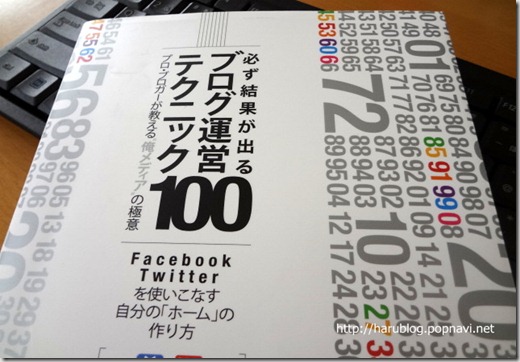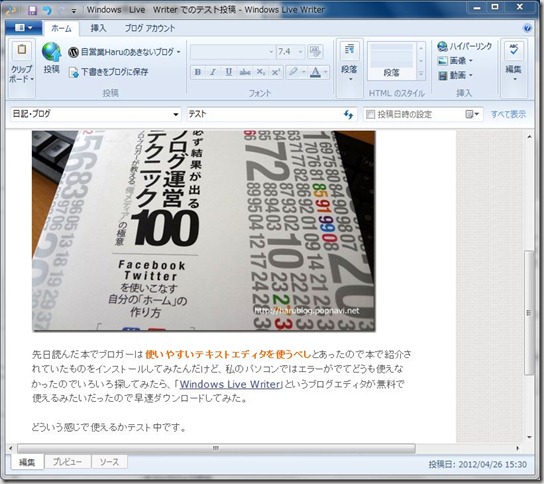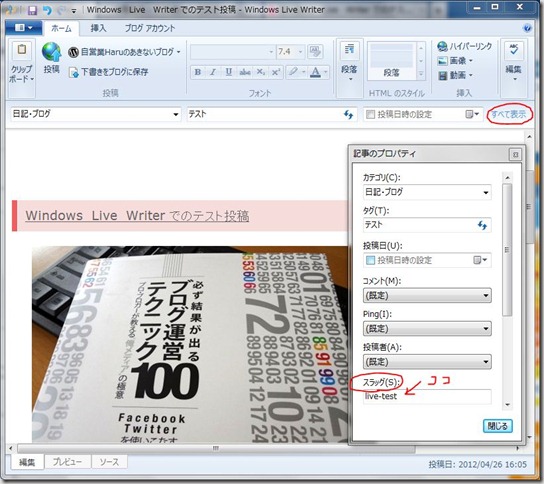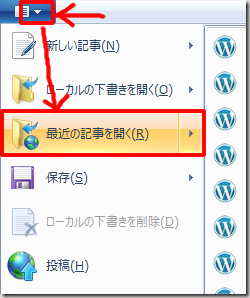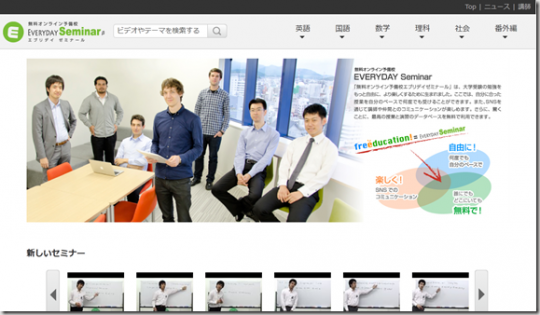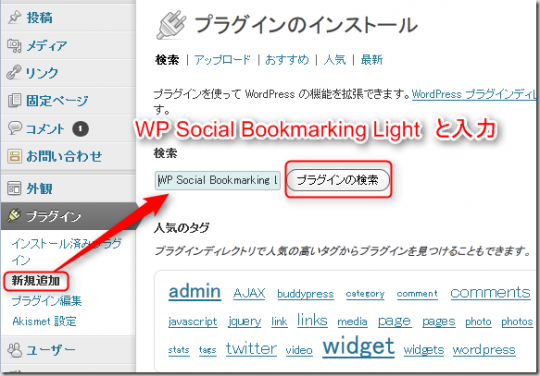先日読んだ本でブロガーは使いやすいテキストエディターを使うべしとあったので本で紹介されていたエディターをインストールしてみた。
だけど、私のパソコンではエラーがでて、何故か使えなかったのでいろいろ探してみたら、「Windows Live Writer」というブログエディターが無料で使えるみたいだったので早速ダウンロードしてみた。
どういう感じで使えるかテスト中です。
Windows Live Writerの使い心地
Windows Live Writerの使い心地ですが、思ったよりもすごくいいです!
ブログの登録画面でWordpressを選んで、自分のブログのURLとユーザー名、パスワードを入力すると、現在使っているテンプレートやスタイルシートをダウンロードしてくれます。
なので、Windows Live Writerを開いてテキストを入力するとウェブ上で入力しているのと同じ感じで記事が作成されるのです!
画像の挿入も簡単で、ローカルのコンピューターから画像を選ぶだけ♪
サイズ変更も大中小ボタンを選ぶか、ドラッグする要領で画像を広げればOK
画像挿入が簡単になっただけで、かなりモチベーションアップになっています。
ブログテクニックに書いてあったことは本当だったw
ちなみに対応しているブログサービスはWordpress、TypePad、MTはもちろんのこと、国内の主要無料ブログサービス(JUGEM、ココログ、blogger、Seesaa、FC2など)もOKみたいです。
ワンクリックでブログに投稿や下書きができる
下書きの保存方法は3スタイルあります。
①下書きをローカルに保存(自分のPCだけ)
②下書きをブログに保存(ウェブ上の自分のブログに下書きとして保存)
③下書きをブログに保存してオンラインで編集
(ウェブ上の自分のブログに下書きとして保存され、オンラインで編集できるようにWebブラウザーがひらく)
インターネットがつながっている状態で、①以外の保存方法を選ぶとワンクリックで自動的に自分のブログに記事が投稿されるので(挿入した画像も一緒にアップロードされる!)いい感じです♪
もちろん下書き保存をしないで投稿(公開)もワンクリックでできますよ!
Windows Live Writerで投稿Nameを変更するには
そのまま投稿してしまうと、タイトルがそのまま記事のパスになってしまうので、投稿記事のURLを変更する場合は、
「投稿日時の設定」の横にある「すべて表示」をクリックします。
記事プロパティというウィンドウがでてくるので、「スラッグ」という場所に任意の名前をいれます。下記画像例:live-test
文字カウント機能が地味に好き
Windows Live Writerについて紹介したいポイントはいろいろあるのですが、一番のお気に入りが「文字カウント機能」だったりします。
(右上にある文字カウントというボタンを押すと下のようなウィンドウがでてきます。)
私はブログ記事を書くときは1000文字を目安にして書いています。
今までは地味に数えてました(笑)
これで、数える時間が短縮できるし、ブログ更新頻度もアップするはず
皆さんも是非Windows Live Writerを試してみてください!
+++追記+++
Windows Live Writerの使い方について非常に詳しく解説しているサイトを見つけましたので紹介しておきます。 参考になりました!ありがとうございます。
Windows Live Writerの使い方「アマモ場」