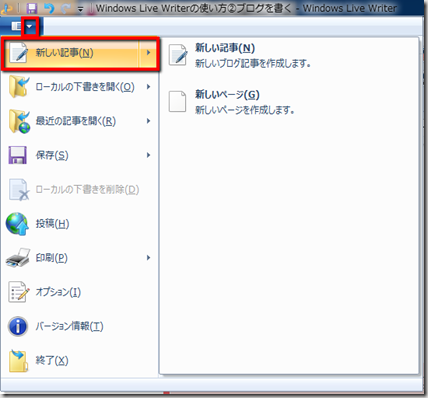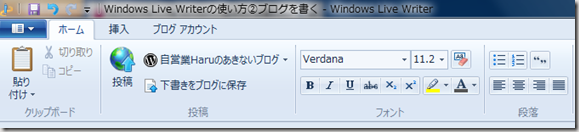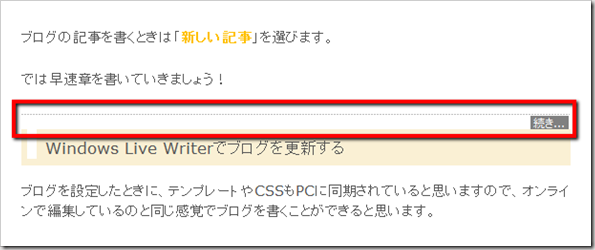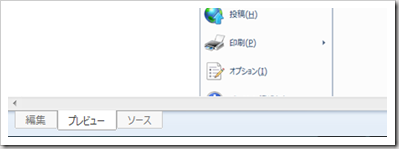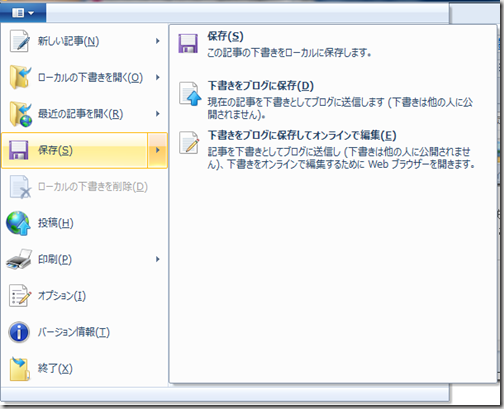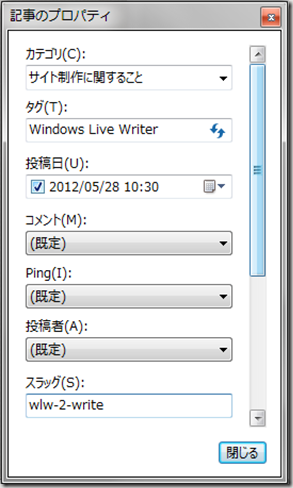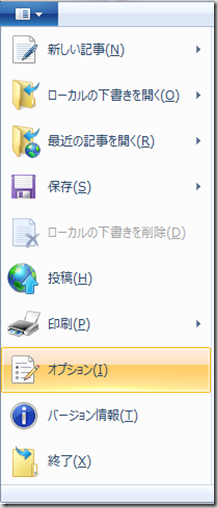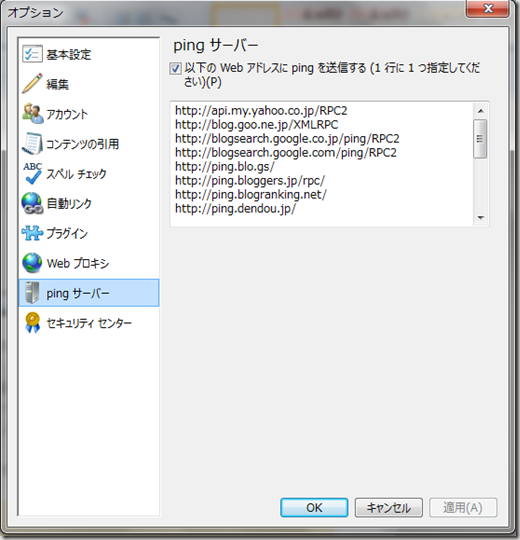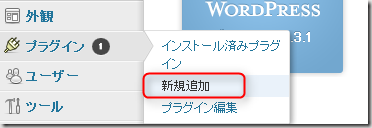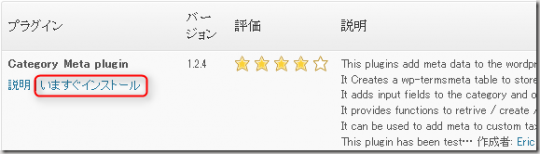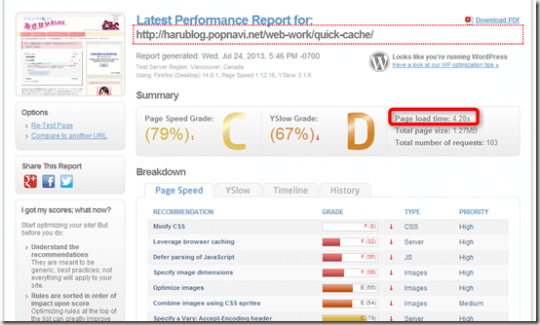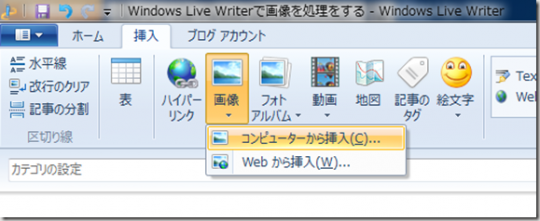Windows Live WriterをPCにインストールすれば、いつでもブログを書き始めることができます。ここでは、Windows Live Writerの基本的な使い方について説明したいと思います。
Windows Live Writerを起動し、左上の▼をクリックし、「新しい記事」を選ぶと
「新しい記事」か「新しいページ」を選ぶことができます。
ブログの記事を書くときは「新しい記事」を選びます。
では早速章を書いていきましょう!
Windows Live Writerでブログを更新する
ブログを設定したときに、テンプレートやCSSもPCに同期されていると思いますので、オンラインで編集しているのと同じ感覚でブログを書くことができると思います。
Windows Live Writerのメニュー画面には、文字の装飾や見出しの設定、画像やリンクの挿入ボタンなどがあり、ブログ書くときに必要な操作はほとんどこちらから行えます。
WordPressでいうところのmoreを入れるのも「記事の分割」ボタンを押すだけ・・・・
挿入タブをクリックしてみると、画像の他に、表や動画、地図なども簡単に挿入できるようになります。
また、画像のサイズ変更や明るさ調整、透かしの挿入などもこのWindows Live Writerでできますので、スピード感を持ってブログを更新できるようになります。
Windows Live Writerの編集画面は、編集・プレビュー・ソースと3段階に切り替えられます。
文章を保存する時は、左上の▼ボタンをクリックすると
保存・・・・ローカル(自分のPCに保存)
下書きをブログに保存・・・・サーバー上のブログに下書きとして保存
下書きをブログに保存してオンラインで編集・・・サーバーのブログに保存後、編集画面が開く
の3通りあります。もちろん、下書き保存しないでそのままブログを投稿することもできます。
その他の細かい設定
Windows Live Writerのメニューボタンの右下にある「すべて表示」をクリックすると
カテゴリ、タグ、スラッグ(記事の名前)、概要なども細かく設定することができます。
管理画面の左上▼をクリックし、オプションを選ぶと・・・・
pingサーバーも設定できるようになりますので、「投稿」もWindows Live Writerからできます。
また、画像の保存先URLを変更するのもこちらのオプション画面からです。