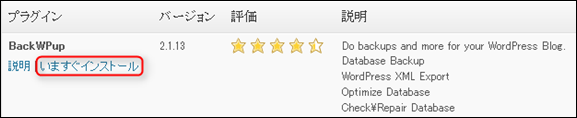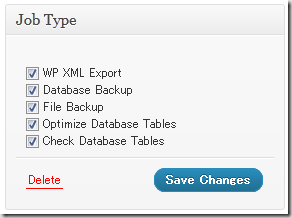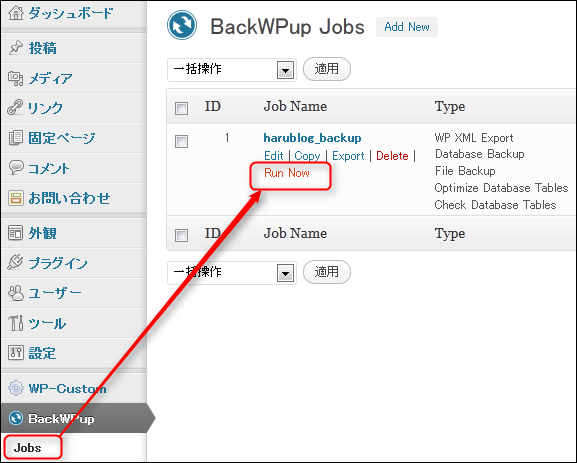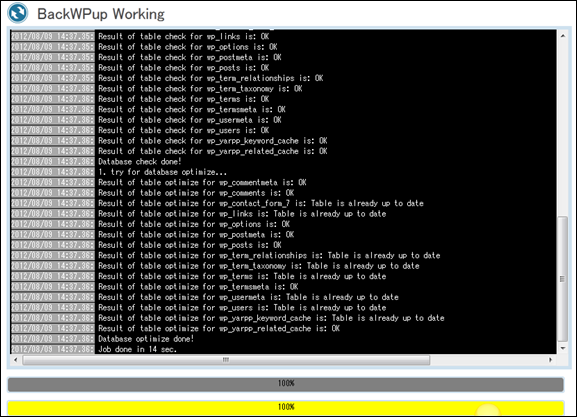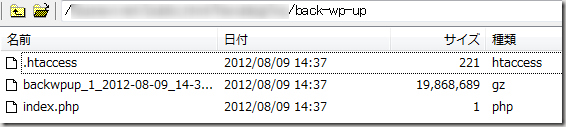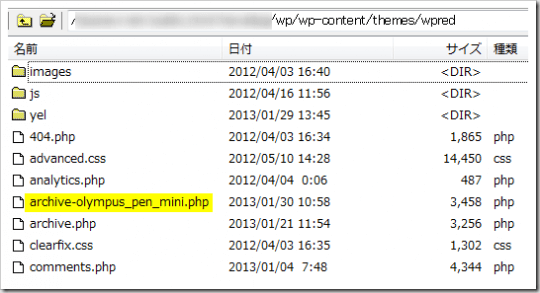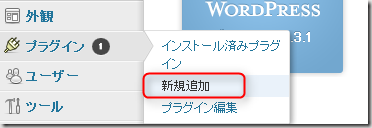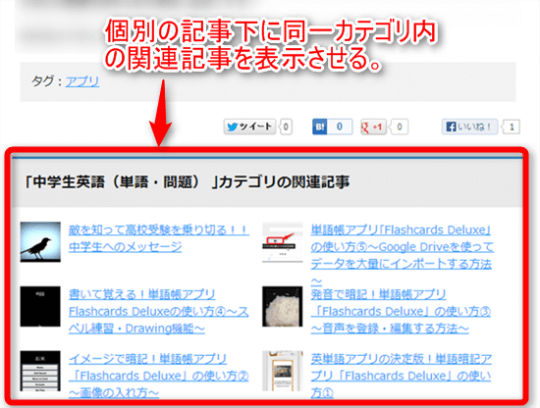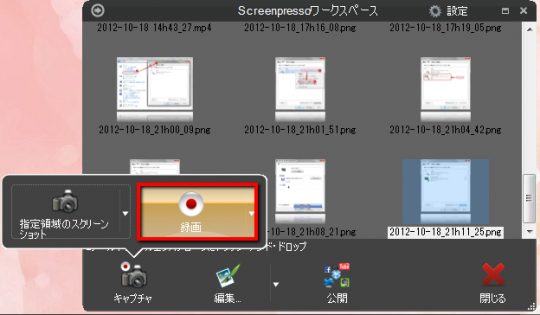パソコンの中にあるデータはバックアップを取っている人も多いかと思いますが、作ったサイトも
データベースの破損やレンタルサーバー側のデータ消失など、もしもの時に備えておきたいですよね。
私は今までWP-DBManagerというプラグインを使っていたのですが、これだとデータベース(DB)しかバックアップを取れません。
DB以外にサイトのテーマやプラグイン、画像を保存してくれる何かよいプラグインがないかと探していたところ、「BackWPup」というプラグインがすべての要望を満たしてくれそうなので使ってみました。
以下、導入手順です!
バックアップ・プラグイン「BackWPup」をインストールする
まず、ダッシュボード画面でプラグイン>プラグインの新規追加で「BackWPup」を検索
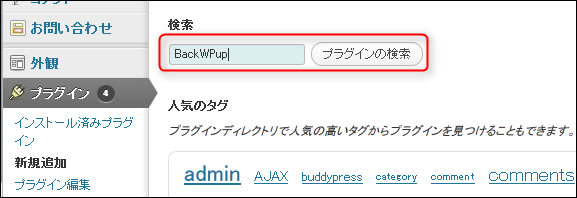
プラグインを有効化にすれば導入が完了です。
バックアップの方法
続いてBackWPupを使ってWordPressをバックアップしてみます。
ダッシュボードのメニュー>BackWPup>Add Newをクリックします。
何をどこにバックアップするのかを設定する画面がでてきますので順を追って説明ます。
データーベースのバックアップ設定項目です。デフォルトでOKです。(tablesすべてにチェック)
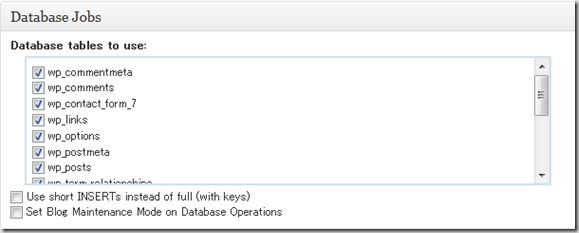
デフォルトの設定で基本的にOKですが、バックアップの必要がないファイルがあれば
Exclude:にチェックをいれます。
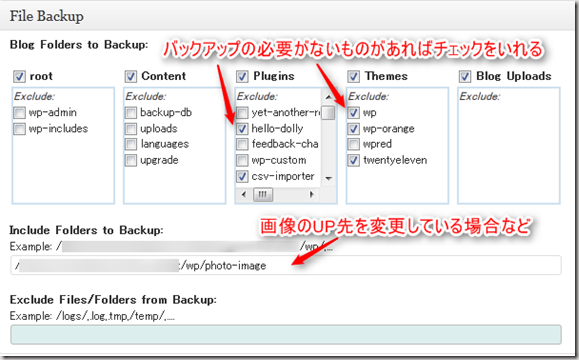
画像のアップロード先を変更している場合はInclude Folders to Backupにパス指定します。
Full Path to folder for Backup Filesにバックアップ先のフォルダを指定します。
(先に作成しておきます。※例ではWPをインストールしている直下にファイルを作っています。)
Your WordPress dir is:に書かれているパス+作ったバックアップファイル名になります。
常に残しておくバックアップの数(例:3)を指定します。
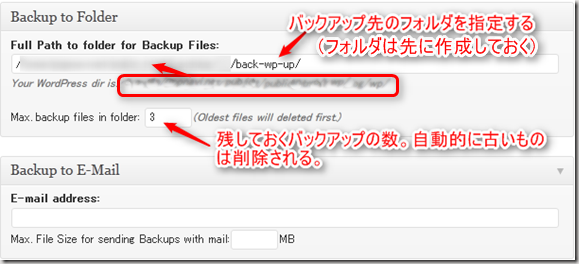
バックアップをメールで送りたい場合はE-mail addressを入力し、ファイルサイズ(最大)を入力します。
Dropboxなどのクラウドサービスにバックアップを保存したい場合はうかさんのブログで詳しく解説されていますので参考にしてみてください。
([う]WordPressのバックアップファイルをDropboxに保存するプラグイン「backWPup」)
Job Scheduleはどういう頻度でバックアップするかを選べます。
Activate schedulingにチェックを入れると自動的にバックアップをとってくれます。
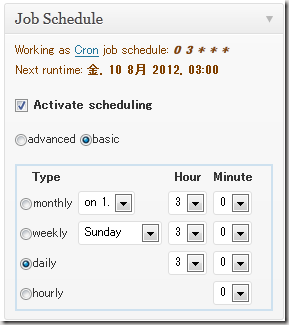
Backup Fileに名前をつけます。
Send logではエラーログがあれば送ってくれるのでメールアドレスを登録しておきます。
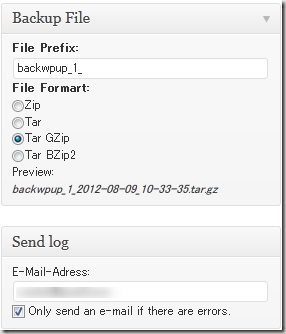
これで設定は完了ですので、最後にJob Typeで「Save Changes」で保存します。
手動でバックアップをとってみる
それではバックアップがとれるかどうか手動で一度やってみたいと思います。