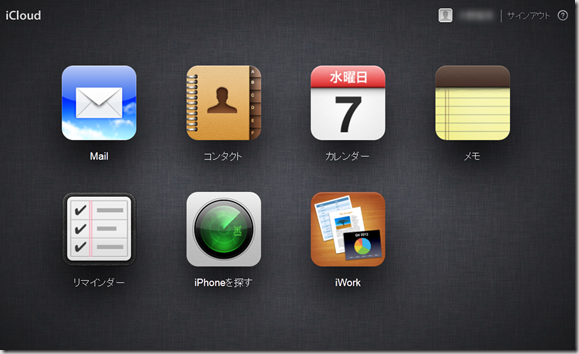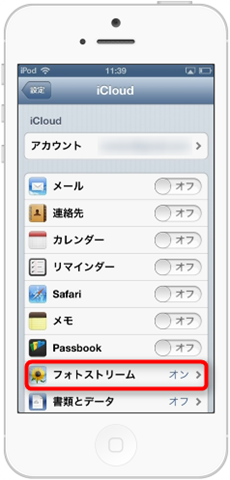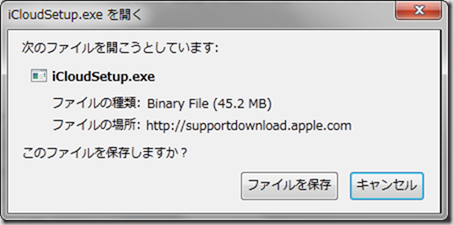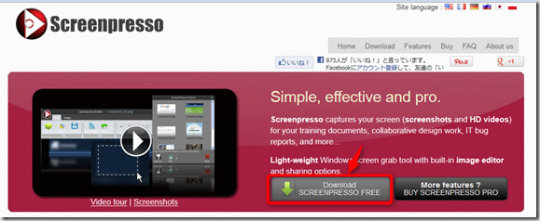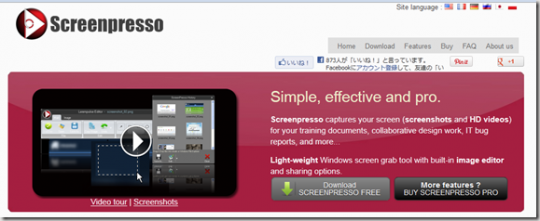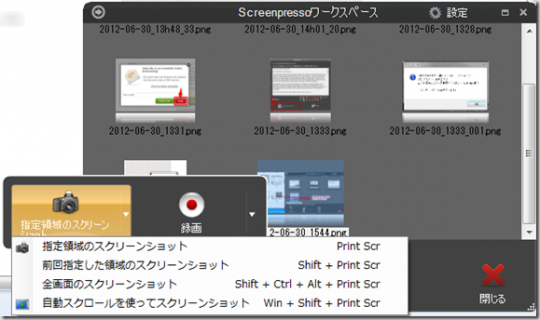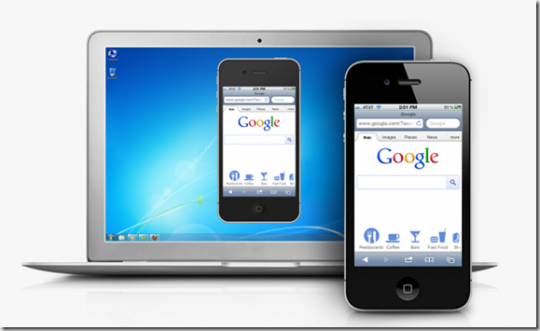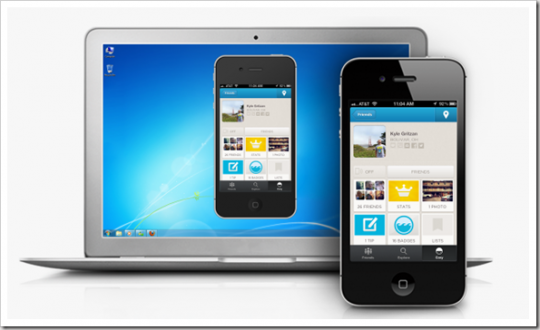iPhoneやiPad、iPod touchで撮った写真をWindows PCに同期(共有)させるにはiCloud(フォトストリーム)を使えばとっても簡単に出来ます。
言い換えれば、iCloud(フォトストリーム)を使えば、iPhoneやiPadとパソコンをケーブルで接続することなく写真を転送することができるのです。
(iPhoneやiPadがWiFiなどの接続環境に入れば自動転送ですよ![]() )
)
今日はその方法を説明したいと思います。
iPad、iPhone、iPod touchのiCloudを有効にし、フォトストリームの設定をする
まず、iCloudの設定でフォトストリームを有効にします。(iPad,iPhone,iPod touch共通)
(iCloudを使用するにはAppleID・パスワードを入力する必要があります)
WindowsでiCloudに登録する
WindowsでiCloudを使うにはブラウザ上でiCloudにサインインするだけです。
iCloudにApple ID、パスワードでサインインします。
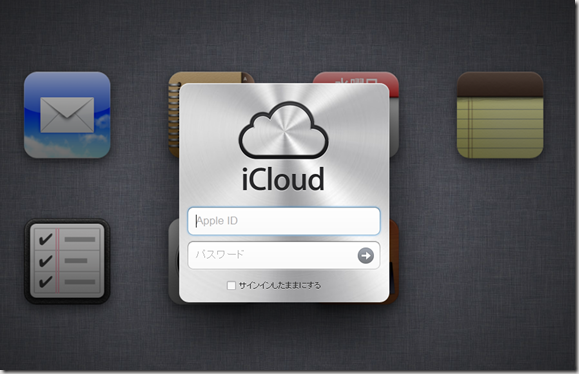
次にWindowでiCloudのフォトストリームを使えるようにするファイルをダウンロードします。
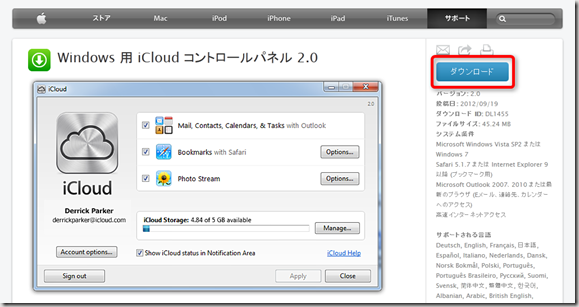
※Windows Vista SP2, Windows7に対応
保存したファイルをダブルクリックしし、インストールを開始します。
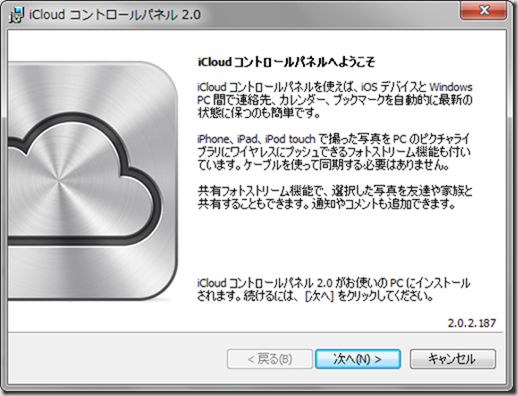
利用規約に同意し、手順に従っていくと最後にこのような画面が現れるので終了をクリック。
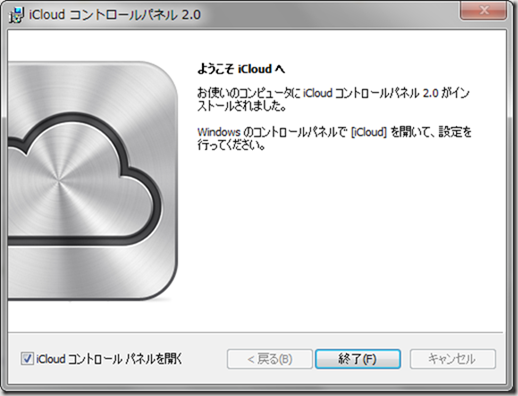
ダウンロードが完了しましたので、iCloudにApple ID,パスワードでサインインします。
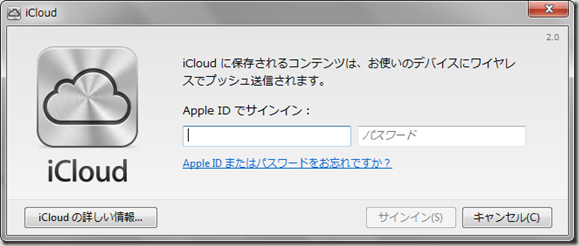
「フォトストリーム」にチェックを入れ適用をクリック。
(「コントロールパネル」>「ネットワークとインターネット」>iCloudでもこの画面は起動できます。)
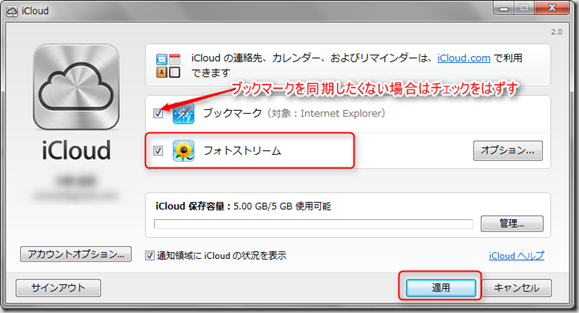
設定が終われば、ユーザー名>ピクチャに「Photo Stream」というフォルダが作成されます。
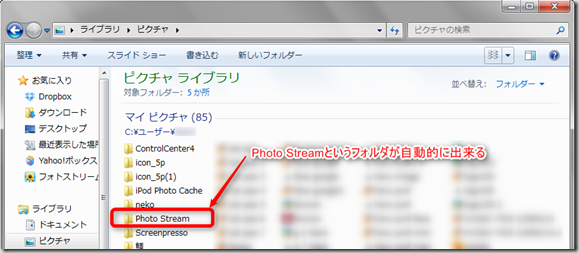
このフォルダの「My Photo Stream」というフォルダに写真が同期されます。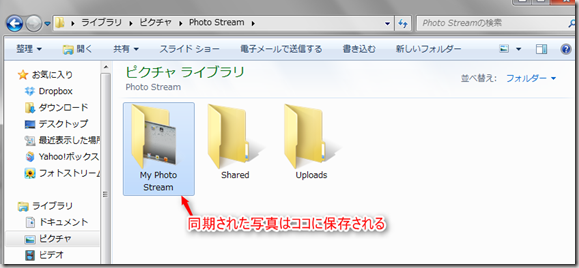
iPhoneやiPad上の写真>「フォトストリーム」を見て見ると同じ内容になっていることが分かります。
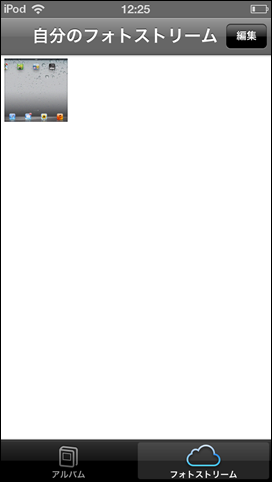
iPhoneやiPadで撮った写真をフォトストリームに保存していると(WiFi環境に接続されると)、Windowsへと自動的に転送され同期されるようになります。
ケーブルやDropboxなどのクラウドを使った写真の転送作業も必要ありませんので、
パソコンを開くだけですぐにブログを書き始めることが出来ますね
Windowsから画像をiPad/iPhoneに送りたいとき
逆にWindowsからiPad/iPhoneに画像を送りたいときは、
ピクチャ>Photo Stream>Uploadsにファイルを保存します。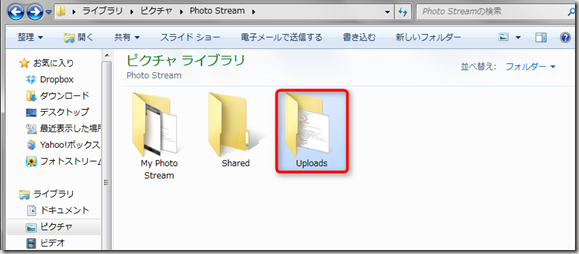
iPadの自分のフォトストリームを開くとWindows側のUploadsに保存したファイルが同期されていました!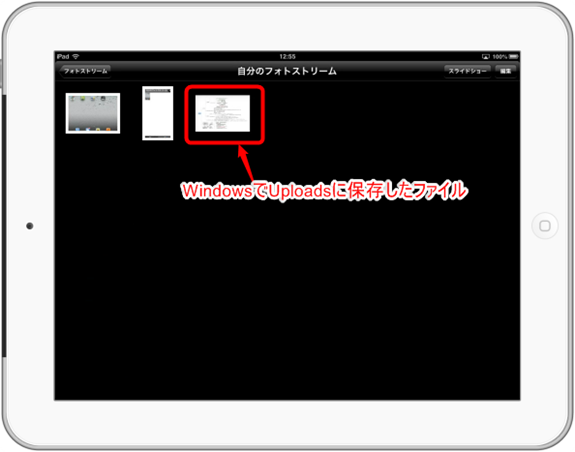
現在勉強しているテキストをXmindでマインドマップ化したものです。
iPadでも読めるように画像としてWindowsに保存し、iCloudで同期させました。
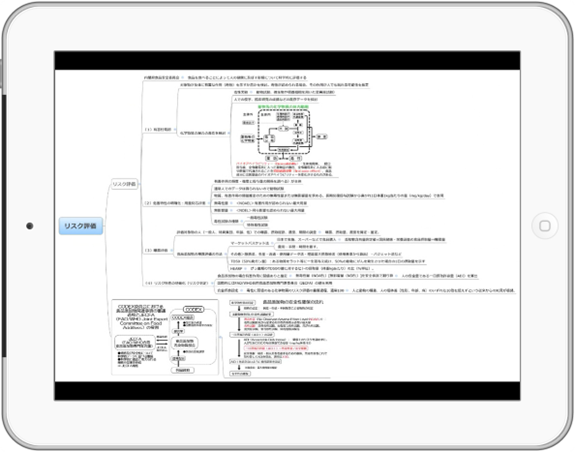
これで勉強もはかどるといいんだけどなぁ・・・