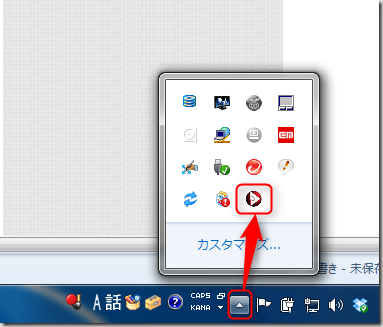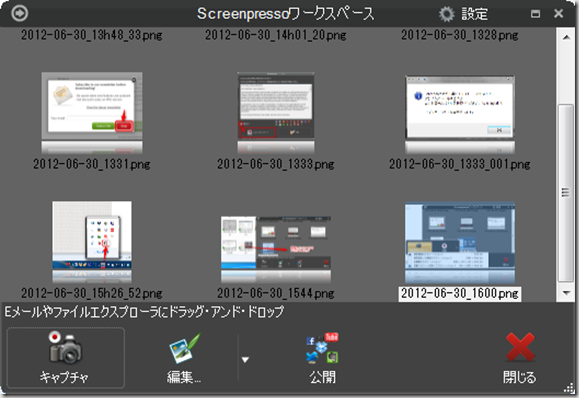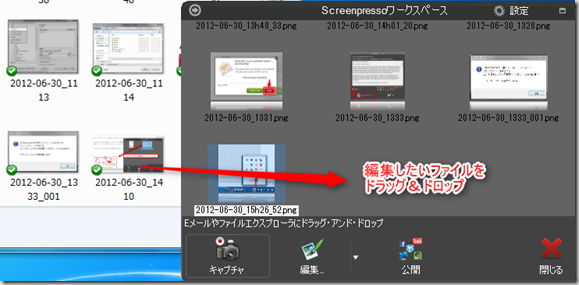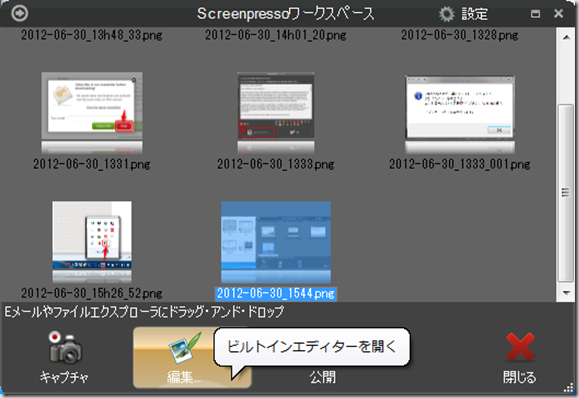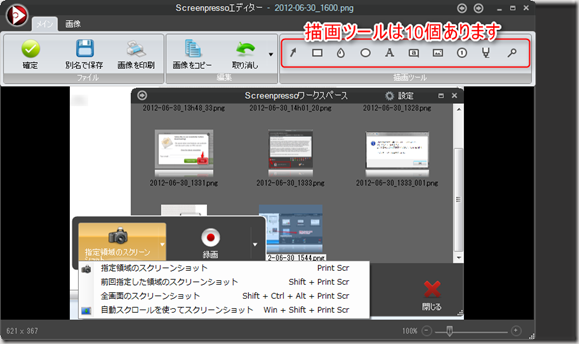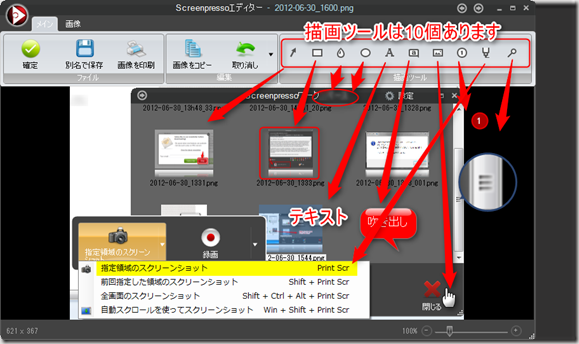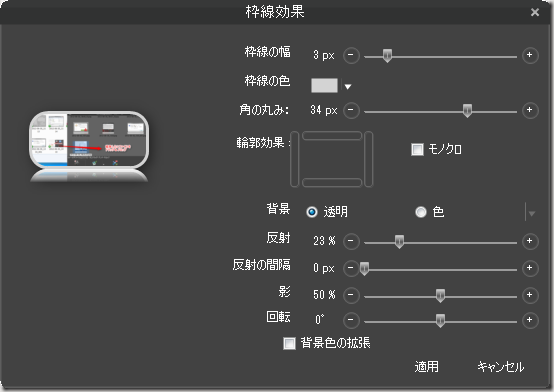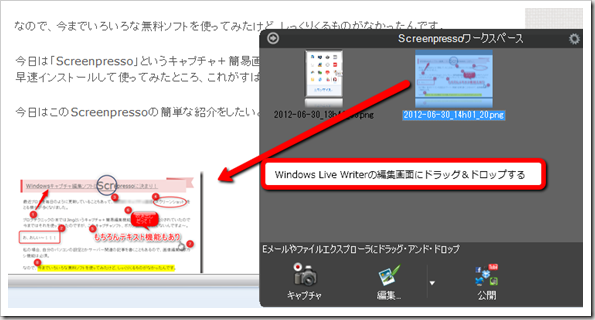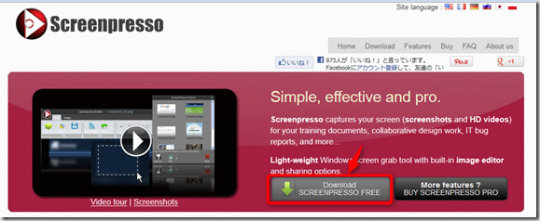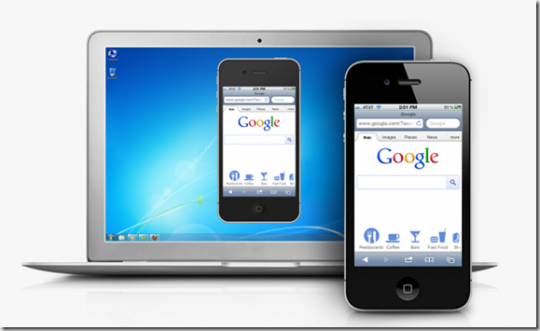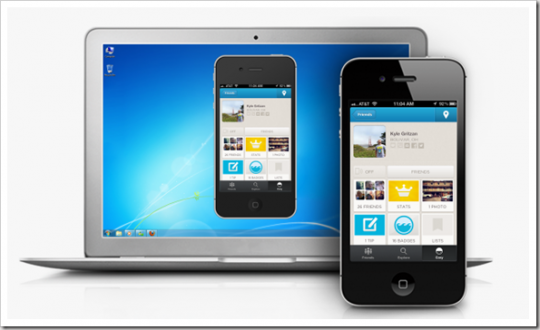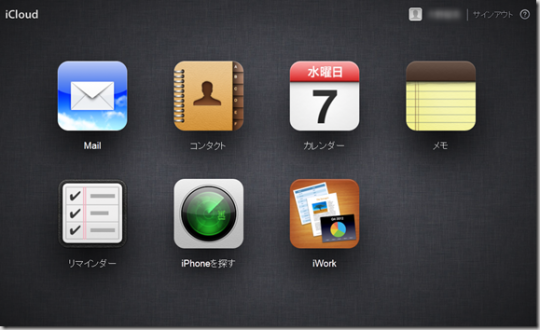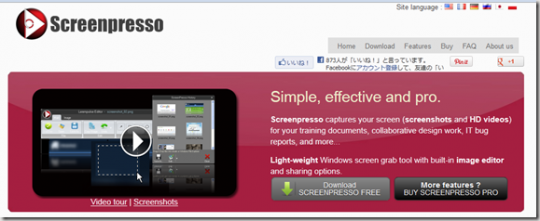ここではWindows用のキャプチャソフトScreenpressoの基本的な使い方を説明したいと思います。
まず、指定範囲をキャプチャ(スクリーンショット)をするにはキーボードの「Prt SC」を押します。
マウスでドラッグをしながら範囲を指定するとキャプチャをすることができます。
前回指定した領域のスクリーンショットはShift+Print Scr
全画面のスクリーンショット Shift+Ctrl+Alt+Print Scr
自動スクロールを使ってスクリーンショット Win+Shift+Print Scr
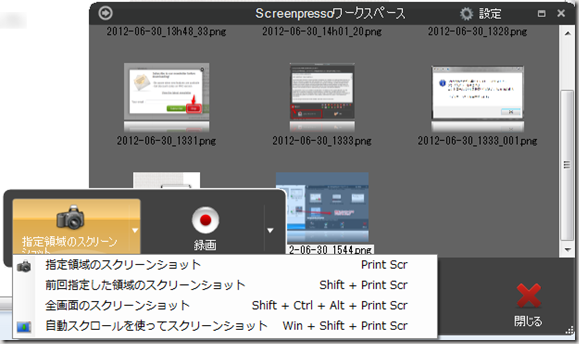
キャプチャしたファイルを確認したり、編集するにはタスクバーの隠されているインジケーター▲をクリックし、Screenpressoをクリックするとワークスペースがでてきます。
Screenpressoのワークスペースのキャプチャ画像
既存の画像を編集する
Screenpressoで画像編集したいファイルがある場合はワークスペースにドラッグ&ドロップするだけです。
ワークスペースで編集したい画像を選択し、「編集」をクリックすると画像を編集する画面がでてきます。
画像を編集するエディター画面です。描画ツールは10個あります。
ちょっと分かりにくいかもしれませんが左から描画ツールを使ってみました。
矢印、四角の囲み枠、ぼかしツール、楕円の囲み枠、テキスト、吹き出し、アイコン挿入、番号挿入
黄色いマーカー、拡大(虫眼鏡)です。
その他にも、画像の切り取り、縮小、サイズ変更などもできます。
枠線の効果も変更することができます。
画像の周り(枠線)を丸くしたり、水面にに反射した感じの効果をつけられるようです。
Windows Live Writerとの連携もスムーズ
私はブログを書くときはWindows Live Writerというブログエディタを使っていますが、こちらとの連携もすばらしい!画像をドラッグ&ドロップするだけ!
ScreenpressoワークスペースからWindows Live Writerの画像を挿入した場所へ
ヤバイです。
ブロガーの方、絶対使ってください!!!(笑)
おすすめです!!!