こんにちは!最近Windows Live Writerにはまって、まじめにブログを更新しているHaruです。
今日はWordPressでサイトを運営するなら必須となるデータベースのバックアップを超簡単にしてくれるプラグインをご紹介します♪
WP-DBManager
WP-DBManagerはWordPressのデータベースであるSQLを定期的に自動でバックアップしてくれるプラグインです。
バックアップにはいろいろな方法があるのですが、手動でやるとなるとついつい忘れがちになりますので、こういったプラグインを使うほうがいいですよね?
次から導入方法を説明したいと思います。
WP-DBManagerの導入方法
まずWordPressのダッシュボード画面から「プラグイン」をクリックし、「新規追加」ボタンを押します。
次にプラグインを検索する画面が出てきますので「WP-DBManager」と入力し「プラグインの検索」ボタンを押します。
WP-DBManagerというプラグインが検索結果にあらわれたら「インストール」をクリックすると自動的にWordPressにインストールされます。
インストールが終わればプラグインを「有効」にしてください。
プラグインを有効にすると上の画像のように赤い警告画面がでます。
これはサーバー上のwp-content/plugins/wp-dbmanagerにある.htaccessファイルを、wp-content/backup-dbに移動させて下さい!というものです。
FFFTPのソフトをひらき、サーバーでwp-content/plugins/wp-dbmanager見てみると「htaccess.txt」というテキストファイルがありました。
このファイルを一度ローカルの自分のパソコンにダウンロードします。
次にサーバーwp/wp-content/backup-dbにこのテキストファイルをアップロードします。
テキストファイルを選択して右クリックを押すと「名前の変更」をすることができるようになりますので、こちらに「.htaccess」と入力しOKボタンを押します。
これでWordPressのダッシュボード画面で赤い警告が消えていると思います。
WP-DBManagerでバックアップをとる
導入が終われば早速バックアップできるかやってみましょう!
WordPressの管理画面左に「Database」という項目が表示されていると思いますので、クリックをして「Backup DB」を選びます。
「GZIP Database Backup File?(ファイルを圧縮するかどうか)」という所の「Yes」を選択し、「Backup」ボタンを押すとバックアップの完了です
※圧縮したくない場合は「No」のままでOKです。
FFFTPをひらいてサーバーを見てみると、「gz」というファイルが追加されているのが分かります。これが先ほどバックアップしたファイルになります。
WP-DBManagerを使いこなす
このプラグインには非常に便利な機能が備わっています。
「DB Options」のオプション画面ではバックアップファイルの数を指定することができます。
たとえば「10」と設定していると、自動で最新の10個だけをバックアップファイルとして残すようになります。
もちろん、どのような間隔でバックアップするのかも細かく設定できます。
Minutes(分)、Hours(時間)、Day(日)、Week(週)、Month(月)
Gzipを「Yes」にしておくと自動的に圧縮したファイルでバックアップされます。
「E-mail backup to:」にメールアドレスを登録しておくと、こちらにも自動でバックアップファイルが転送されるようになります。私もダブルで備えていますよ♪
WP-DBManagerは英語表記ですのでちょっと難しく感じるかもしれませんが、設定はとても簡単にできますので、是非この機会に挑戦してみてくださいね
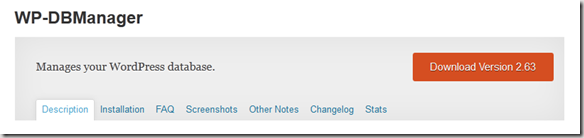
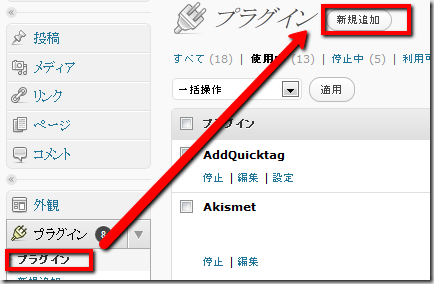
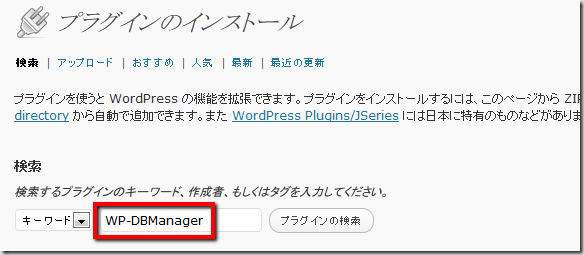

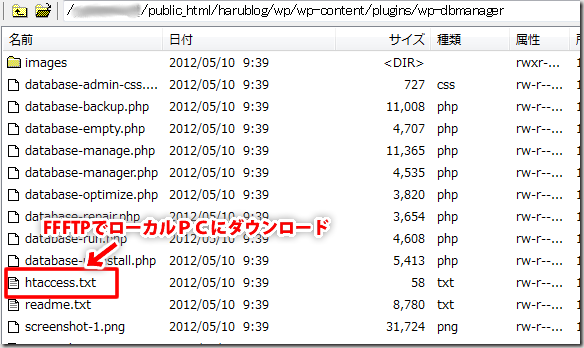
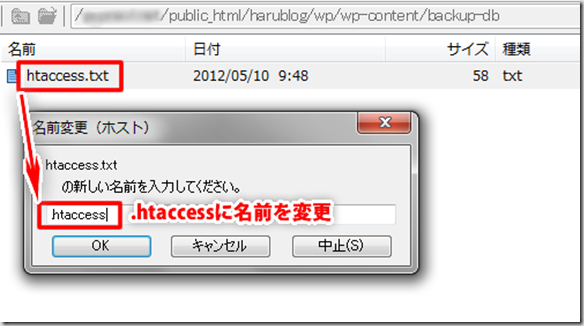
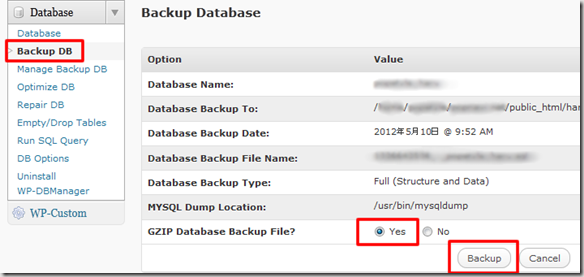

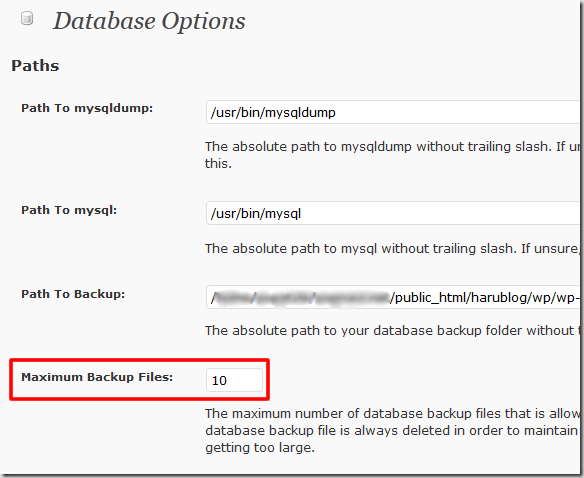
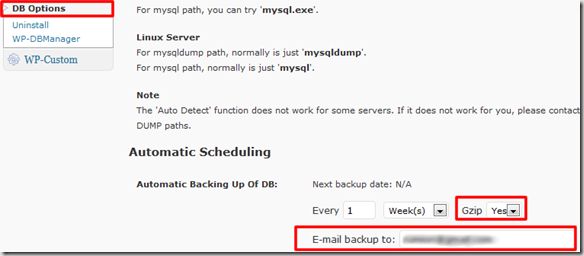
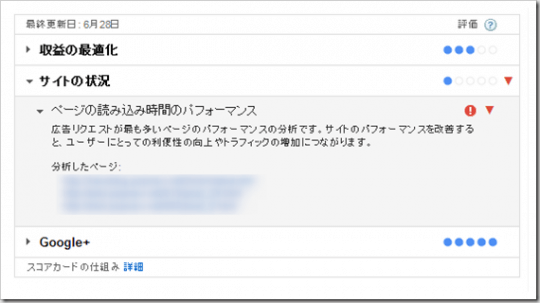

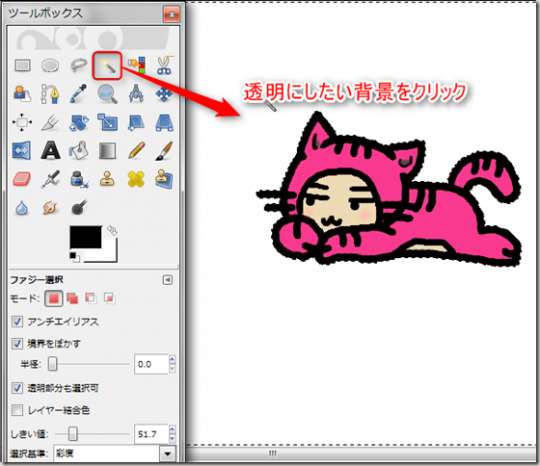

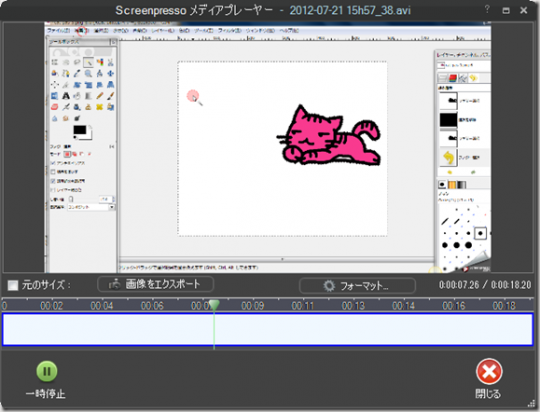

「移動」の仕方が分からず悩んでいたらお教えの通りのやり方でファイルの移動はできました!でもダッシュボード画面の赤い警告が消えません・・・・。操作手順を間違ってはいない筈ですが・・。アドバイスをお願いします。
先ほどの件は名前の変更をミスしていました。赤の警告はでなくなりましたが。イザ、バックアップと事を進めたらまたまたエラーメッセージが・・・再度頓挫してしまいました。恐れ入りますが対策ご教授願います。
以下メッセージです。
Checking MYSQL Dump Path …
MYSQL dump path does NOT exist. Please check your mysqldump path under DB Options. If uncertain, contact your server administrator.
Checking MYSQL Path …
MYSQL path does NOT exist. Please check your mysql path under DB Options. If uncertain, contact your server administrator.
Checking PHP Functions (passthru(), system() and exec()) …
passthru() enabled.
system() enabled.
exec() enabled.
moriさん
ご質問ありがとうございます。
こちらのエラーはサーバーによって出るみたいですね。
解決方法は下記のURLを参考にしてみてください。
⇒ http://dhive.jp/blog/yama/?p=4708
もし、ダメならこちらのバックアッププラグインを使ってみてください。
DBだけでなく、テンプレートなども保存してくれます!
http://harublog.popnavi.net/web-work/wordpress-backwpup/
moriさん
先ほどのコメントはパスワードが含まれていましたので、表示させないようにしています。
私も専門化ではありませんので、お力になれるかどうかは分からないのですが、
とりあえず、どこのサーバーを使っているのか教えていただけますか?
⇒ お問い合わせのメールフォームからお願いします!
返信は夜遅くになると思います。
haru様
わかりました。お手数おかけして申し訳ありません。
メールしました(2回)!確認してみてください!