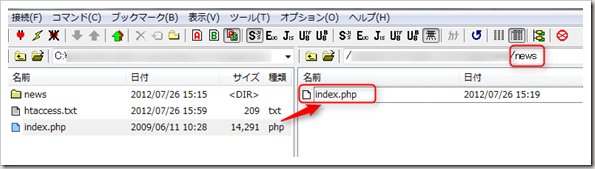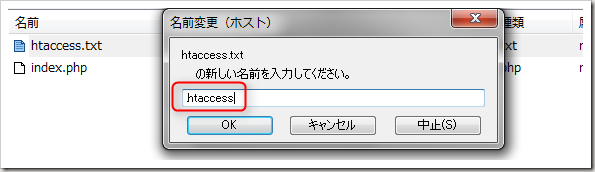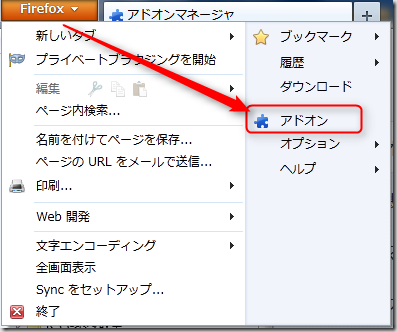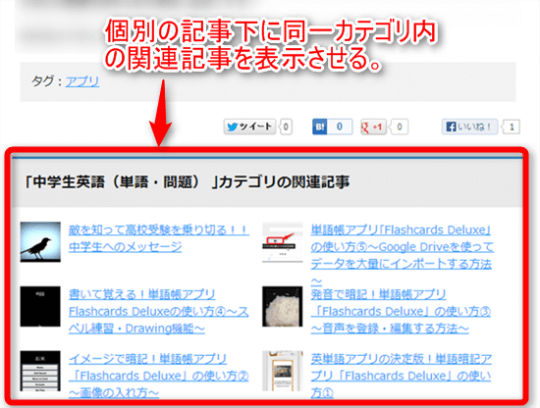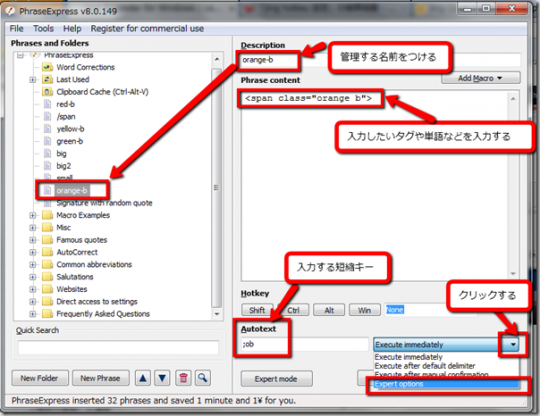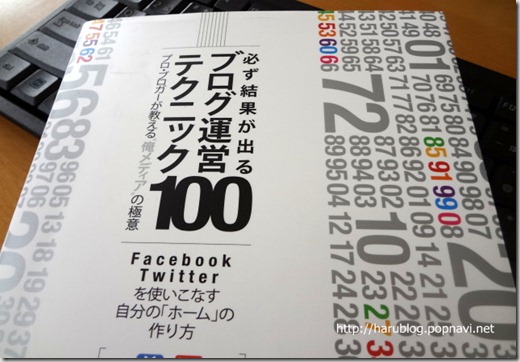WordPressをインストールした場合、サイトアドレスがインストールしたファイル名にデフォルトではなっています。
今回はWordPressでサイトアドレス(URL)を変更する方法について説明したいと思います。
(例:バージョンWordPress3.4.1)
WordPressでサイトアドレスを変更しindex.phpを移動させる
まずは、管理画面で「設定」→「一般設定」を開きます。
サイトアドレス(URL)に変更したいアドレスを入力します。例:「wordpress」→「news」
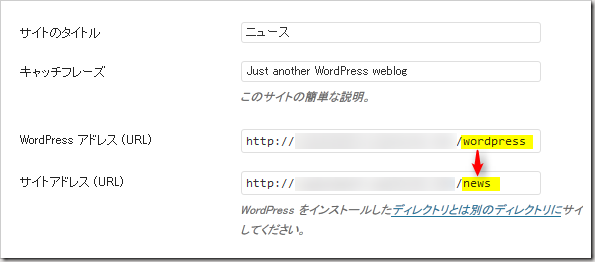
変更を保存したら、FFFTPソフトを開き、元のディレクトリ(例ではwordpres)にあったindex.phpを変更したサイトアドレス(例ではnews)へ移動させます。
この時にテキストエディタを開き、index.phpを編集します。
[html]require(‘./wp-blog-header.php’);[/html]
↓
[html]require(‘../wordpress/wp-blog-header.php’);[/html]
(※例ではURLをwordpressからnewsに変更した場合)
[html]require(‘./wordpress/wp-blog-header.php’);[/html]
(※http://www.example.com/index.phpにしたい場合はこちら)
mod_rewrite ルールを書き込む
次に管理画面の「設定」→「パーマリンク設定」を開きます。
下にスクロールしてみると下記のようなメッセージがでていると思います。
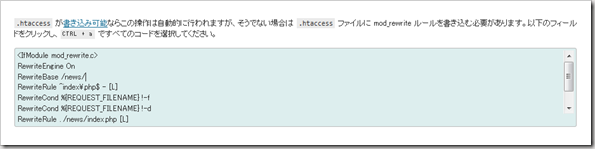
これは「.htaccess」というファイルを作り、表示されているコード(mod_rewrite ルール)を書き込んでサーバーへアップロードしてくださいという事です。
コードをクリックして選択し、コードをCTRL+Cでコピーします。
次にテキストエディタを開いてコードを貼り付けします。名前をつけて保存でテキスト形式で保存します。
この時に文字コードはUTF-8N(UTF-8 BOMなし)で保存します。
保存したファイルをFFFTPソフトでサーバーにアップロードします。
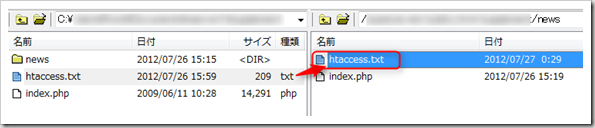
アップロードしたhtaccess.txtの上で右クリックし、「名前の変更」を選択します。
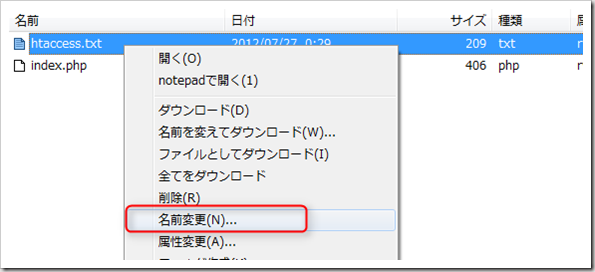
これで設定は完了です。
新しいサイトアドレス(URL)で表示されるか確認してみてください!