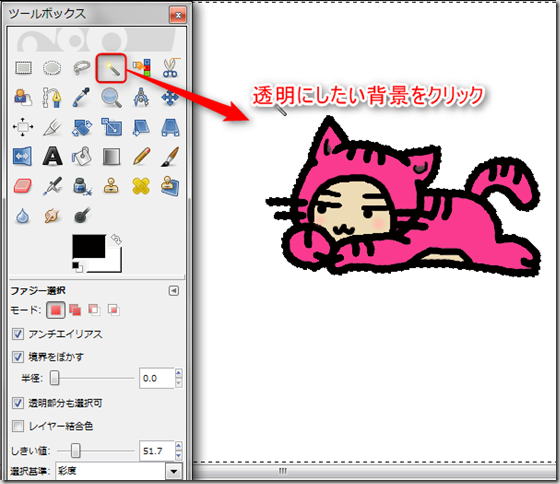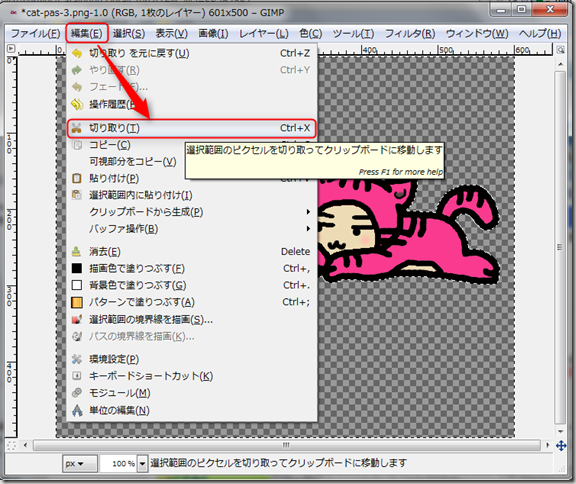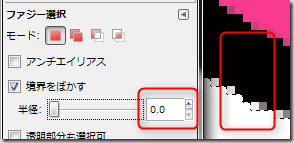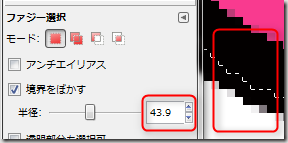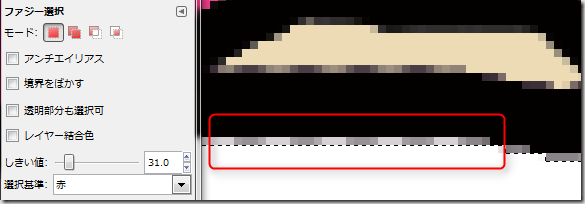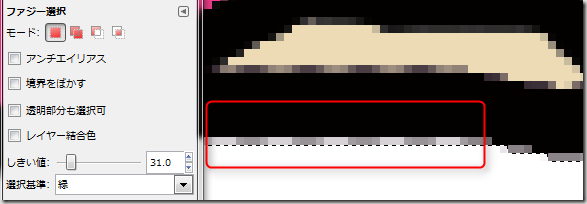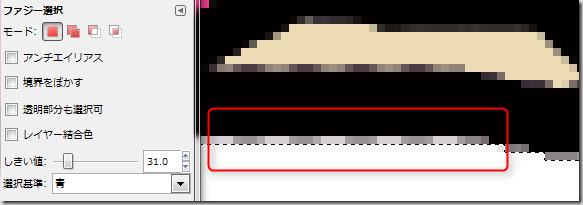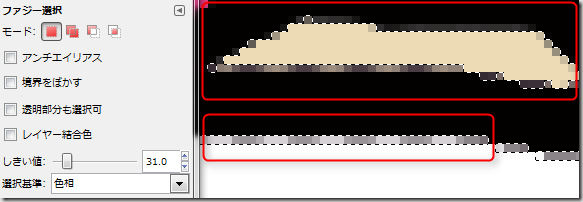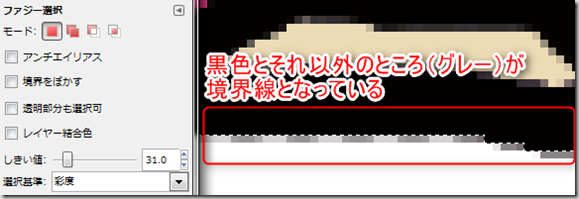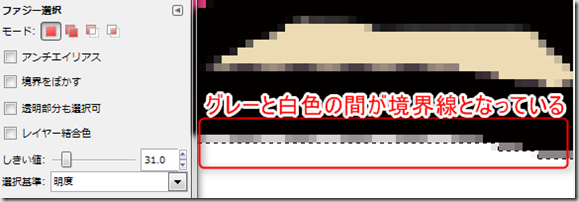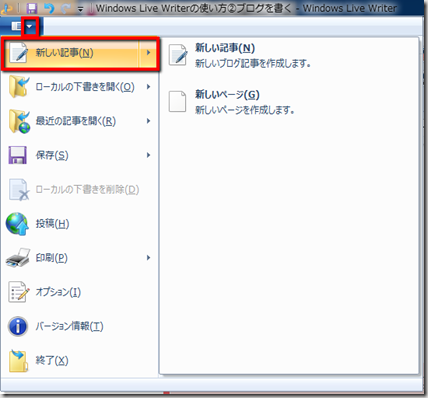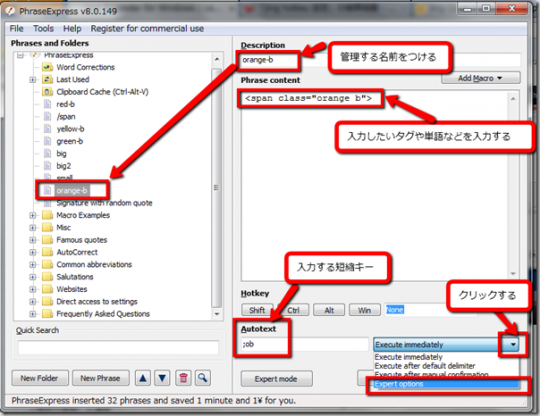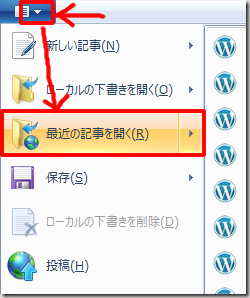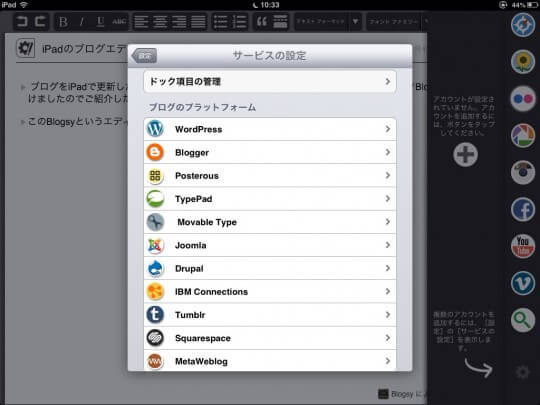ここではGIMP2を使って背景画像を透過(透明)する方法を説明したいと思います。
やり方は簡単です。
GIMP2のツールボックスで「ファジー選択」を選び、透過処理をしたい背景をクリック。
すると、点線で選択範囲が囲まれます。
次に、「編集」から「切り取り」を選ぶと透過処理の完了です。
通常ならこれでOKですが、次からは背景と画像との境界線がキレイに処理されていない時の対処方法を説明したいと思います。
GIMP2のファジー選択を使いこなす
GIMP2では画像を選択し、編集→切り取りを選ぶだけで透過処理は行えますが、
このオプション(ファジー選択)を使いこなすと、境界線もキレイに透過処理を行うことができます。
普通に選択しただけでは、境界線がキレイに切り取られていないことが多いのです。(私だけかな?
ファジー選択のオプション機能
ファジー選択のオプション機能の簡単な説明は下記の通りです。
アンチエイリアス・・・なめらかにする
境界をぼかす・・・境界線を半径どのくらいでぼかすかの設定(数値が大きいと境界線もあいまい)
透明部分も選択可・・・・透過されている部分も選択するかどうかの選択
レイヤー結合色・・・・レイヤーが複数ある場合に単一(選択されている)レイヤーの色だけを見るのか、複数のレイヤーを合わせた色を見るのかの設定。
しきい値・・・・選択の幅(大きくなればよりあいまいになる)
しきい値の選択基準(赤、緑、青、色相、彩度、明度から選ぶ)
しきい値の変化と選択範囲
GIMP2のしきい値の変化だけで、どのくらい選択範囲が変わるかを調べてみました。
しきい値31、選択基準:赤
しきい値31、選択基準:緑
しきい値31、選択基準:青
しきい値31、選択基準:色相
しきい値31、選択基準:彩度
しきい値31、選択基準:彩度
このようにしきい値を変更することによって選択範囲が少しずつ変わってきます。
境界線の細かい選択範囲が気になる人はこちらで設定変更できますので参考にしてみてください♪