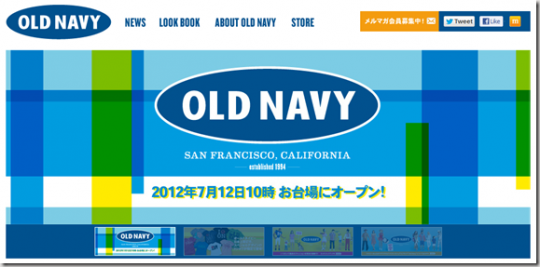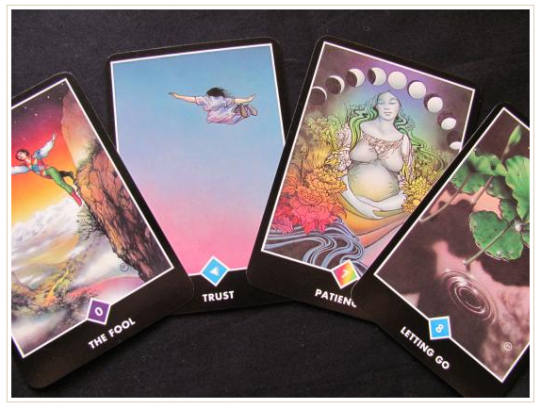知る人ぞ知る?任天堂DSのタイピング練習ソフト「バトル&ゲット ポケモンタイピング」についてくるキーボードをPC(Windows)につなげてみたよ。
このキーボードはDSソフトを買ったらついてくるんだけれど、DS(ソフト)との通信にBluetoothの機能を使っているので、一般的なPCやiPhoneやiPadでも使えるのです!!
しかもこのキーボードがとっても使いやすいということで、私もタイピング練習用ではなく、
Bluetooth対応のキーボードとして買ってみました。
パソコンとポケモンタイピング用キーボードをつなぐ方法
まず、Bluetoothのデバイスに任天堂のワイヤレスキーボードを認識させます。
「Fn」キーを押しながら「電源」をスライドさせて入れます。
Blutoothのデバイスの追加を開くと「Nintendo Wireless Keyboard」と表示されていればOK
選択して「次へ」をクリック
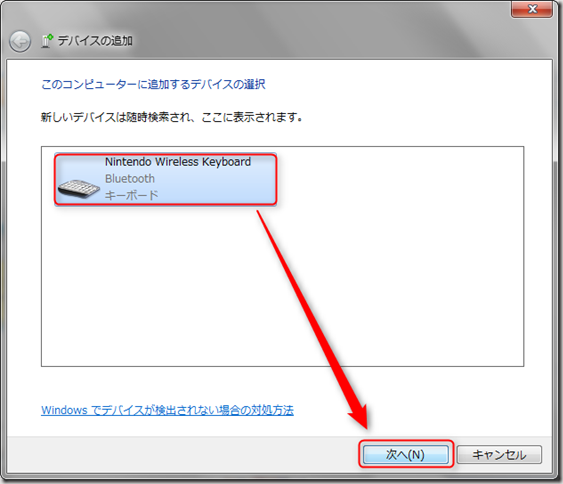
出てきた数字をポケモンのタイピングキーボードで入力しEnterキーを押し、次へ
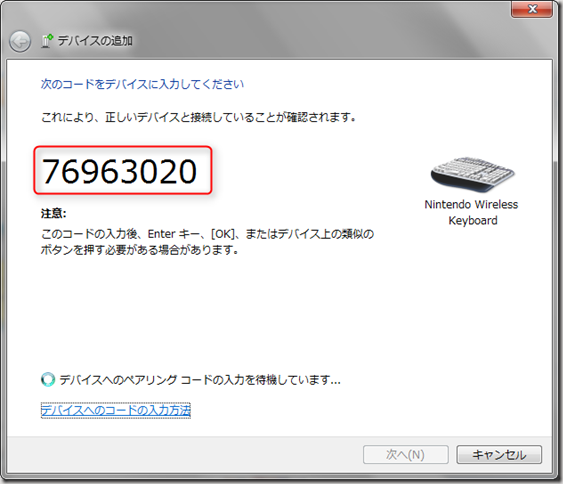
正常に追加されましたと表示されていれば、「閉じる」ボタンを押して設定完了です。
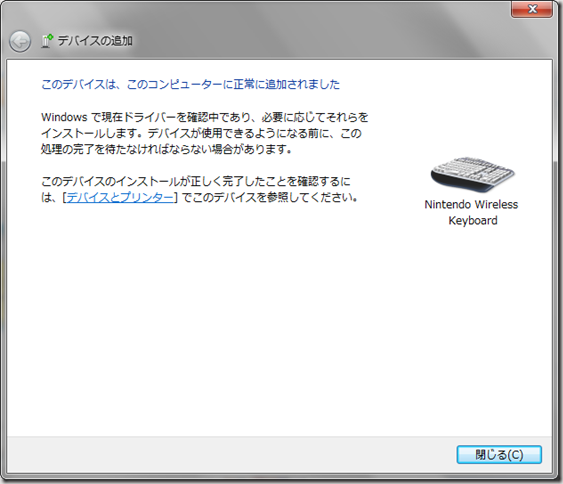
キーボードの使い方
キーボードのBloutooth設定が終われば、きちんと認識されているかタイピングしてみます。
初期ではローマ字入力となっています。
日本語「かな」の切り替えボタンや、その他のボタン設定については下記の通りです。
(※当方のパソコンWindowsの場合です。他のPCだと違うボタンかもしれません。)
■日本語かな入力に切り替える
左上の「半角/全角」ボタンを押すか、家マークのHomeボタン+スペースキーを同時に押す
(Caps Lockキーでも切り替えできました。)
■ファンクションキーを使う
Fnを押しながら数字を押す
■Crrl+●はそのままパソコンと同じように使える
Control+c(コピー)、Control+v(貼り付け)、Control+x(カット)
■BackSpaceキーもPCと同じようにつかえる
BackSpaseキーを押すと前のページに戻る、カーソル前の文字を消す
■Page Up、Page DownもPCと同じように使える
Page Up▲を押すと上に、Page Down▼を押すと下にページをスクロールできる。
キーボードを使った感想
とにかく、
う・ち・や・す・い
キーとキーとの間が普通のノートパソコンと同じ幅なので、違和感なく使えます。
(キーピッチ:17mm)
子供用に作ってあるという事もあり、タイピングするのがとても楽です。
(かといって全然反応がないというわけではない。)
そしてなによりデザインが良いですよね。シンプルでかわいい。
しかも安っぽくないです。
定価は5800円なんですが、現在はAmazonで1600円前後!しかも送料込み。
私はタブレットを買う予定なのでBluetooth対応のキーボードがほしかったのですが、
これで十分!
というかそれ以上!
キーボードとしても安いですよね。
しかも電池持続時間が約1500時間とながい!(一日5時間使ったとして約10ヶ月)
日常的に文章をたくさん書いたりする人にはオススメですw
予備にもう一個買っておこうかな・・・・。